Google Chrome est l’un des navigateurs Web les plus populaires au monde, avec des fonctionnalités avancées qui rendent l’expérience de navigation plus facile et plus agréable. Une fonctionnalité récemment introduite par Google est les groupes d’onglets, qui vous permettent de regrouper et d’étiqueter les onglets que vous avez ouverts dans votre navigateur.
Cette fonctionnalité de groupe d’onglets est très utile pour organiser vos onglets en fonction de votre sujet, de votre urgence, de votre progression ou de vos préférences. Vous pouvez également colorer vos groupes d’onglets pour les distinguer facilement. Vous pouvez également fermer ou masquer vos groupes d’onglets en un seul clic, ce qui vous permet d’économiser de l’espace et de vous concentrer sur les plus importants.
Cette fonctionnalité de groupe d’onglets est déjà disponible par défaut pour tous les utilisateurs de Chrome version 83 et ultérieure, qui a été publiée en mai 2020. Cette fonctionnalité est également disponible pour Chrome sur Android, ce qui vous permet de gérer vos onglets sur votre appareil mobile de la même manière. Si vous souhaitez essayer cette fonctionnalité de groupe d’onglets, voici les étapes à suivre.
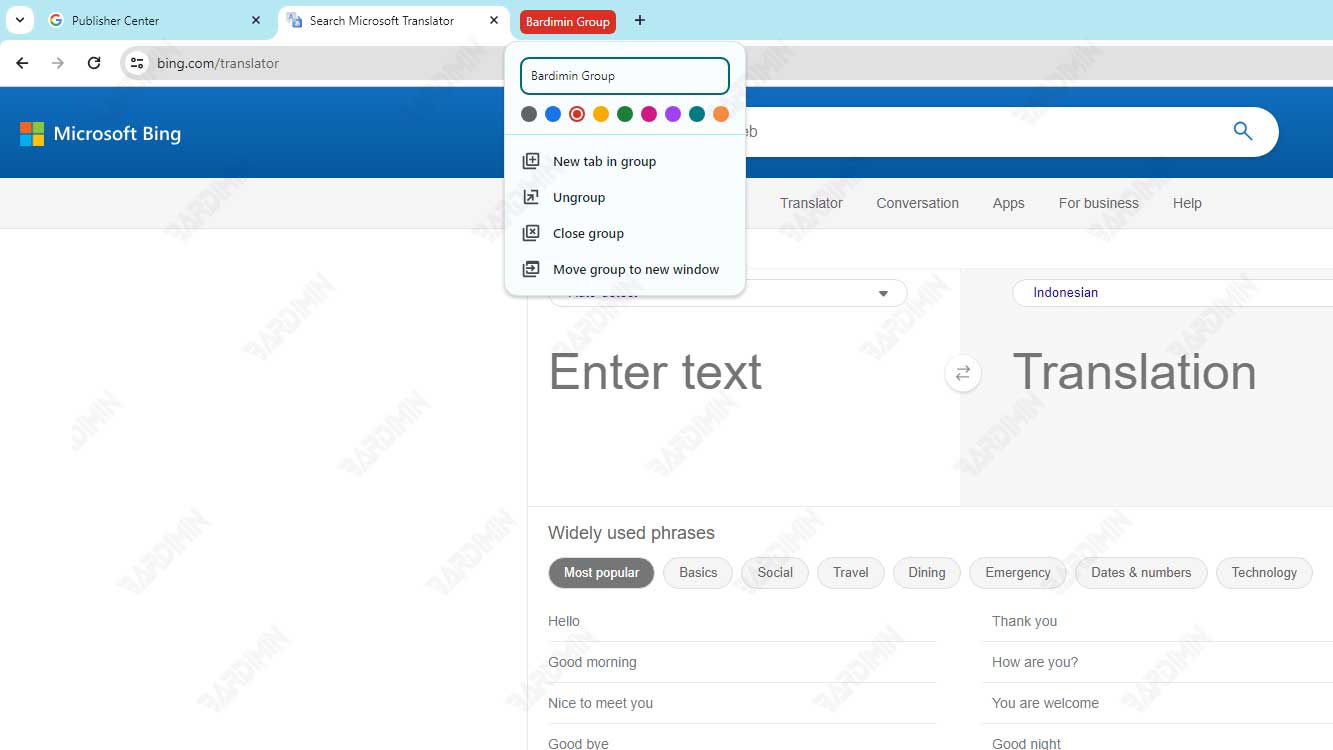
Comment créer un groupe d’onglets dans Chrome
Pour créer un groupe d’onglets dans Chrome, vous devez d’abord ouvrir plusieurs onglets. Vous pouvez ouvrir des onglets liés à la même rubrique ou des onglets que vous souhaitez regrouper. Par exemple, vous pouvez ouvrir des onglets contenant des articles, des vidéos ou des sites Web que vous souhaitez lire, regarder ou visiter plus tard.
Une fois que vous avez plusieurs onglets que vous souhaitez regrouper, procédez comme suit :
- Cliquez avec le bouton droit de la souris sur l’onglet que vous souhaitez placer dans le groupe.
- Sélectionnez l’option Add Tab to New Group dans le menu qui s’affiche.
- Entrez un nom pour votre groupe dans la zone de texte prévue à cet effet. Vous pouvez nommer votre groupe en fonction du sujet, de l’urgence, de l’avancement ou de ce que vous voulez.
- Vous pouvez également choisir une couleur pour votre groupe en cliquant sur le point. Vous avez le choix entre huit couleurs, à savoir le gris, le bleu, le rouge, le jaune, le vert, le rose, le violet et le cyan.
- Une fois que vous avez donné un nom et une couleur à votre groupe, vous verrez un cercle coloré apparaître à côté de l’onglet que vous avez sélectionné. Si vous cliquez sur l’onglet ou le cercle, vous verrez le menu de votre groupe d’onglets, qui vous permet de modifier le nom et la couleur, d’ajouter un nouvel onglet, de supprimer le groupe ou de fermer le groupe.
Vous pouvez répéter ces étapes pour créer un autre groupe d’onglets avec des onglets différents. Vous pouvez également ajouter des onglets à un groupe existant de l’une des manières suivantes :
- Cliquez avec le bouton droit de la souris sur l’onglet que vous souhaitez ajouter à un groupe existant.
- Sélectionnez l’option Add Tab to Existing Group dans le menu qui s’affiche.
- Sélectionnez le groupe auquel vous souhaitez ajouter votre onglet. Vous pouvez voir les noms et les couleurs des groupes disponibles dans le menu.
- Votre onglet rejoindra le groupe que vous avez sélectionné et vous verrez le même cercle de couleur à côté de cet onglet.
Vous pouvez également ajouter des onglets à un groupe existant en les faisant glisser vers le groupe souhaité. La méthode est la suivante :
- Cliquez longuement sur l’onglet que vous souhaitez ajouter à un groupe existant.
- Faites glisser l’onglet vers le groupe souhaité jusqu’à ce que vous voyiez la couleur du groupe entourant l’onglet.
- Relâchez l’onglet et votre onglet rejoindra le groupe que vous avez sélectionné.
Vous pouvez créer autant de groupes d’onglets que vous le souhaitez et regrouper vos onglets en fonction de vos besoins. Vous pouvez également modifier l’ordre de vos groupes d’onglets en faisant glisser le nom ou l’icône du groupe dans la barre d’onglets jusqu’à ce que vous soyez satisfait de sa position.

