L’arrondi est souvent utilisé dans la vie quotidienne pour faciliter l’estimation, l’explication ou la manipulation des nombres. La technique de l’arrondi peut être utilisée pour raccourcir de longs nombres décimaux lors de la présentation de résultats.
Arrondir un nombre à une décimale spécifique est souvent une bonne idée pour faciliter le travail avec des données fractionnaires. Cela permet également d’obtenir une vue plus homogène ou symétrique des données.
Arrondir un nombre consiste à éliminer le chiffre le moins significatif, ce qui le rend plus simple mais proche de sa valeur d’origine. En d’autres termes, l’arrondi permet d’obtenir des chiffres approximatifs avec le niveau de précision requis.
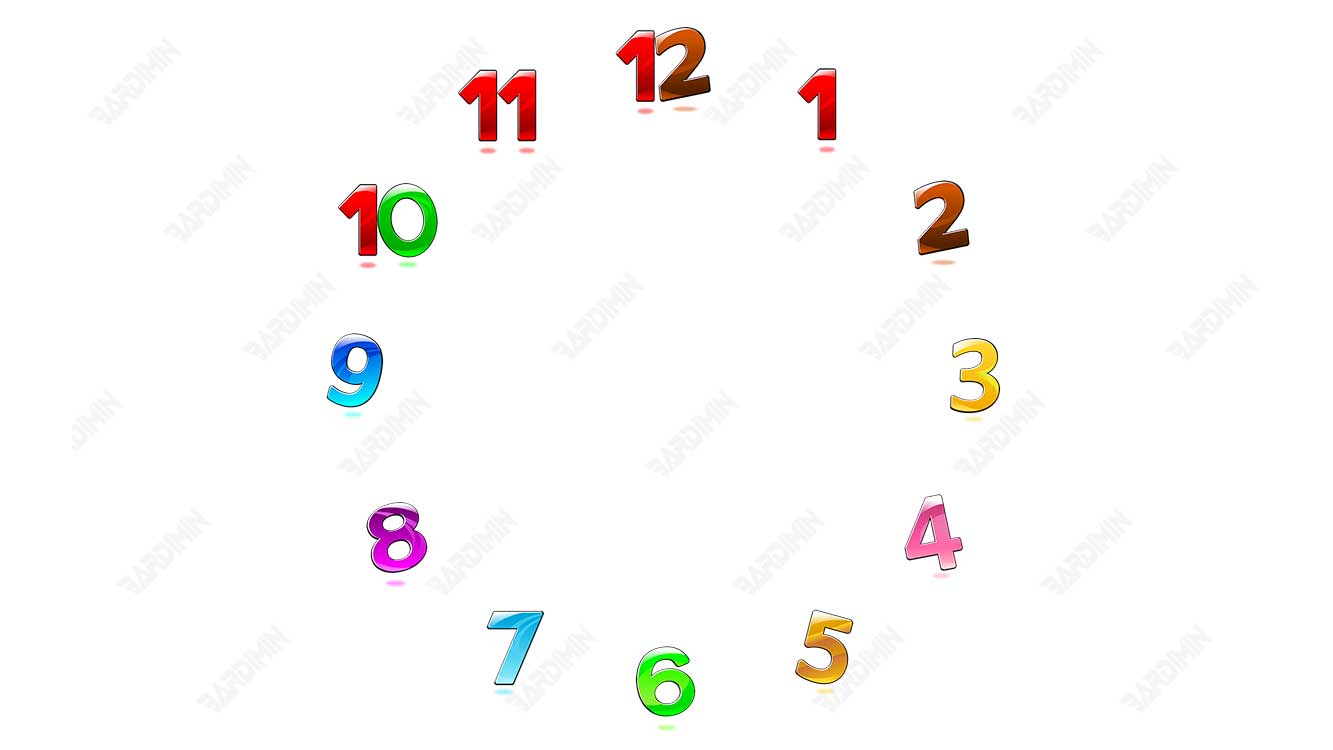
Il existe plusieurs méthodes d’arrondi que vous pouvez appliquer à Google Sheets ou à Microsoft Excel :
- ROUND: arrondit un nombre à un nombre spécifié de décimales selon des règles standard.
- ROUNDUP: arrondit un nombre à un nombre spécifié de décimales, en arrondissant toujours à l’incrément valide suivant.
- ROUNDDOWN: arrondit un nombre à un nombre spécifié de décimales, en arrondissant toujours à l’incrément valide suivant.
- TRUNC: Découper un nombre en un nombre significatif de chiffres en omettant des chiffres moins significatifs.
- MROUND: déterminer le multiple entier le plus proche d’un nombre par rapport à un autre nombre.
- INT: déterminer un nombre à l’entier le plus proche qui est inférieur ou égal à ce nombre.
- FLOOR: arrondit un nombre au multiple le plus proche d’un nombre entier d’une importance donnée.
- CEILING: arrondit un nombre au multiple le plus proche d’un nombre entier d’une importance donnée.
Comment arrondir un nombre dans Google Sheets
1] Fonction ROUND dans Google Sheets
Syntaxe :
ROUND(value, [places])
value – La valeur à arrondir.
places – [OPTIONNEL – 0 par défaut] – Le nombre de chiffres décimaux à arrondir.
Exemple :
| Résultat | Formule |
| 827 | =ROUND(826.645, 0) |
| 827 | =ROUND(826.645) |
| 826.6 | =ROUND(826.645, 1) |
| 826.65 | =ROUND(826.645, 2) |
| 826.645 | =ROUND(826.645, 3) |
| 830 | =ROUND(826.645, -1) |
| 800 | =ROUND(826.645, -2) |
2] Fonction ROUNDUP dans Google Sheets
Syntaxe :
ROUNDUP(value,[places])
Exemple :
| Résultat | Formule |
| 827 | =ROUNDUP(826,446, 0) |
| 827 | =ROUNDUP(826,446) |
| 826.5 | =ROUNDUP(826,446, 1) |
| 826.45 | =ROUNDUP(826,446, 2) |
| 830 | =ROUNDUP(826.446, -1) |
| 900 | =ROUNDUP(826.446, -2) |
3] Fonction ROUNDDOWN dans Google Sheets
Syntaxe :
ROUNDDOWN(value,[places])
Exemple :
| Result | Formula |
| 826 | =ROUNDDOWN(826,646, 0) |
| 826 | =ROUNDDOWN(826,646) |
| 826.6 | =ROUNDDOWN(826,646, 1) |
| 826.64 | =ROUNDDOWN(826,646, 2) |
| 820 | =ROUNDDOWN(826.646, -1) |
| 800 | =ROUNDDOWN(826.646, -2) |
Comment arrondir un nombre dans Microsoft Excel
1] Fonction ROUND dans Microsoft Excel
Syntaxe :
ROUND(number, num_digits)
Number: La valeur à arrondir.
num_digits: Le nombre de chiffres décimaux à arrondir.
Exemple :
| Formule | Description | Résultat |
| =ROUND(2.15, 1) | Arrondir 2,15 à une décimale | 2.2 |
| =ROUND(2,149, 1) | Arrondit 2,149 à une décimale près | 2.1 |
| =ROUND(-1.475, 2) | Arrondit -1,475 à deux décimales | -1.48 |
| =ROUND(21.5, -1) | Arrondit 21,5 à une décimale à gauche de la virgule | 20 |
| =ROUND(626.3,-3) | Arrondit 626.3 au multiple de 1000 le plus proche | 1000 |
| =ROUND(1.98,-1) | Arrondit 1,98 au multiple de 10 le plus proche | 0 |
| =ROUND(-50.55,-2) | Arrondit -50.55 au multiple de 100 le plus proche | -100 |
2] Fonction ROUNDUP dans Microsoft Excel
Syntaxe :
ROUNDUP(number, num_digits)
Exemple :
| Formule | Description | Résultat |
| =ROUNDUP(3.2,0) | Arrondit 3,2 à zéro décimale. | 4 |
| =ROUNDUP(76.9,0) | Arrondit 76,9 à zéro décimale. | 77 |
| =ROUNDUP(3.14159, 3) | Arrondir 3,14159 à trois chiffres après la virgule. | 3.142 |
| =ROUNDUP(-3.14159, 1) | Arrondir -3.14159 à un chiffre après la virgule. | -3.2 |
| =ROUNDUP(31415.92654, -2) | Arrondit 31415.92654 à 2 décimales à gauche de la virgule. | 31500 |
3] Fonction ROUNDDOWN dans Microsoft Excel
Syntaxe :
ROUNDDOWN(number, num_digits)
Exemple :
| Formule | Description | Résultat |
| =ROUNDDOWN(3.2, 0) | Arrondit 3,2 à zéro décimale. | 3 |
| =ROUNDDOWN(76.9,0) | Arrondit 76,9 à zéro décimale. | 76 |
| =ROUNDDOWN(3.14159, 3) | Arrondir 3,14159 à trois décimales. | 3.141 |
| =ROUNDDOWN(-3.14159, 1) | Arrondir -3,14159 à une décimale. | -3.1 |
| =ROUNDDOWN(31415.92654, -2) | Arrondit 31415.92654 à 2 décimales à gauche de la virgule. | 31400 |

