Avez-vous déjà créé un PDF à partir d’une feuille Excel ? Facile, non ?
Créer des fichiers PDF à partir de feuilles Excel est une tâche facile. Mais que se passe-t-il si le fichier Excel contient de nombreuses feuilles ? Par exemple, un rapport sur les ventes d’un mois pour chaque fichier Excel composé de 30 jours, où le rapport de chaque jour est stocké dans une feuille différente. Ou peut-être que chaque fichier Excel contient des centaines de feuilles et que vous devez créer un fichier PDF pour chaque feuille.

Le travail facile devient lourd si le volume est très important. Tapi tidaLe travail facile devient lourd si le volume est très important. Mais ne vous inquiétez pas, l’utilisation des macros d’Excel ne posera aucun problème.
Exporter une feuille Excel au format PDF avec une macro VBA
- Ouvrir les macros Excel, voir comment créer des macros.
- Copiez le script suivant
Sub ExportToPDFs() ' Bardimin ' Export Sheet to PDF ' Save Each Worksheet to a separate PDF file. Dim ws As Worksheet Dim myFile As String myFile = Application.ActiveWorkbook.Path For Each ws In Worksheets ws.Select sheetName = ws.Name ActiveSheet.ExportAsFixedFormat Type:=xlTypePDF, _ Filename:=myFile & "" & sheetName & ".pdf", _ Quality:=xlQualityStandard, IncludeDocProperties:=True, _ IgnorePrintAreas:=False, OpenAfterPublish:=False Next ws End Sub
- Exécuter une macro
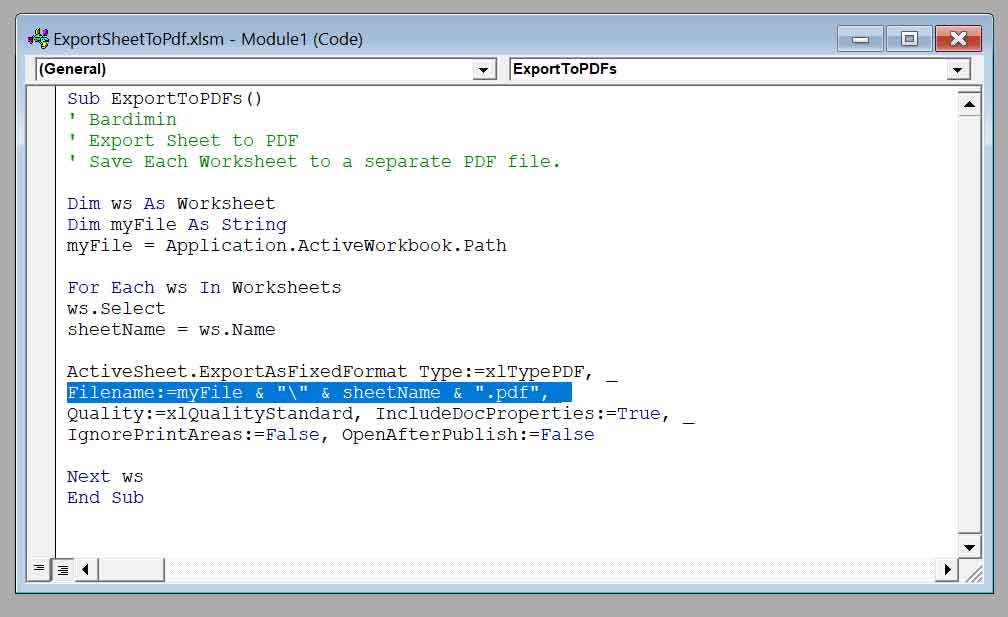
La macro exporter la feuille au format PDF produira un fichier PDF avec un nom similaire à celui de la feuille Excel que vous avez créée et enregistrée dans le même répertoire que votre fichier Excel.
Pour modifier le nom du fichier PDF résultant, vous pouvez modifier la ligne de code suivante
Filename:=myFile & "" & sheetName & ".pdf", _
Bonne chance ……Bonne chance ……
