Puede compartir archivos entre hosts y huéspedes en Hyper-V de las siguientes maneras.
Hyper-V es una virtualización de hardware de Microsoft que permite crear y ejecutar versiones de software de ordenadores, denominadas máquinas virtuales. Cada máquina virtual actúa como un ordenador completo, ejecutando el sistema operativo y los programas.
Cómo crear una Máquina Virtual (VM) en Hyper-V puedes verlo en otro artículo de Bardimin, Creating a Virtual Machine In Windows 10 Without Applications.
En este artículo, Bardimin discutirá algunas formas de compartir archivos que puede hacer entre Host y Guest en Hyper-V.
Compartir dispositivos y recursos locales entre Host y Guest en Hyper-V
- Abra Hyper-V Manager y haga clic en «Hyper-V Settings».
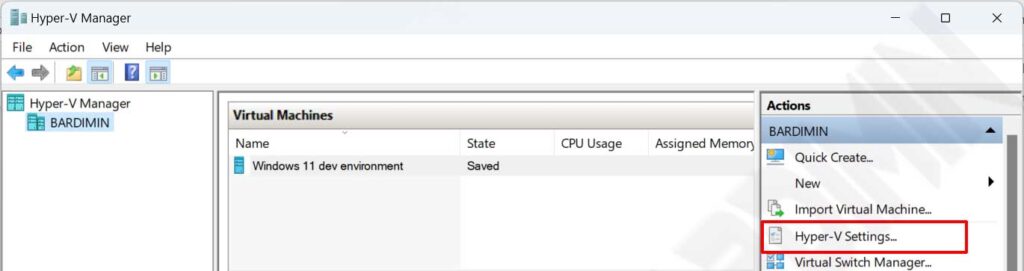
- Asegúrese de que «Enhanced Session Mode Policy» en el Servidor y «Enhanced Session Mode» en el Usuario han sido activados.
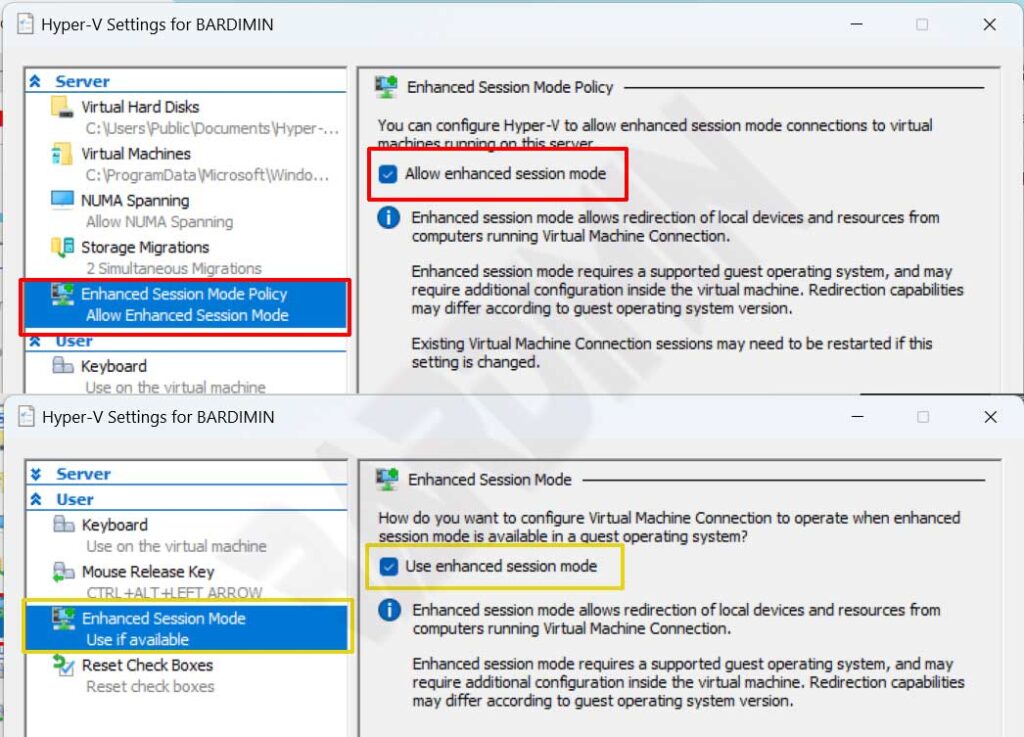
Si su host Hyper-V ejecuta Windows 11, Windows 10 o Windows 8.1, el modo de sesión mejorada está activado de forma predeterminada. Pero si ejecuta Windows Server 2016 o Windows Server 2012 R2, haga esto primero.
- Active el «Hyper-V Guest Service Interface». Puede activarlo haciendo clic con el botón derecho del ratón en la máquina virtual y seleccionando «Settings». A continuación, en «Integration Services», marque «Guest service».

Hyper-V Guest Service Interface proporciona una interfaz de host Hyper-V para copiar archivos hacia o desde una máquina virtual.
- A continuación, ejecute la máquina virtual que ha creado.
- A continuación, haga clic en «Show Options» en la ventana emergente.
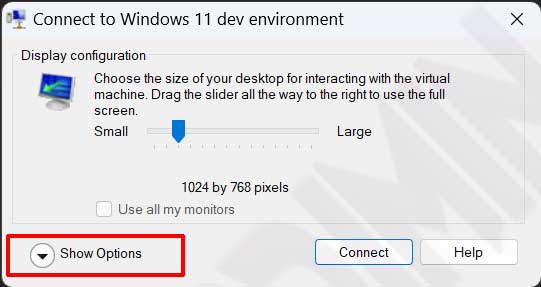
- A continuación, seleccione la pestaña «Local Resources» y pulse el botón «More».

- A continuación, en la ventana «Local devices and resources», seleccione el dispositivo que desea compartir marcándolo.
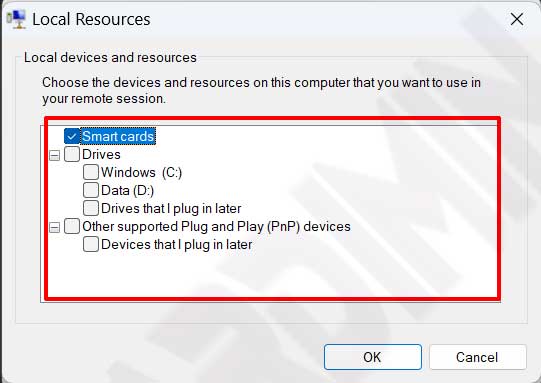
- Ahora, puede acceder al dispositivo a través del Explorador de archivos en la máquina virtual.
Editar la configuración de VMConnect
Puede distorsionar los ajustes de conexión marcando la opción «Save mis settings…». Si marcas esta opción, la opción de ajustes de conexión ya no aparecerá si estás ejecutando una Máquina Virtual.
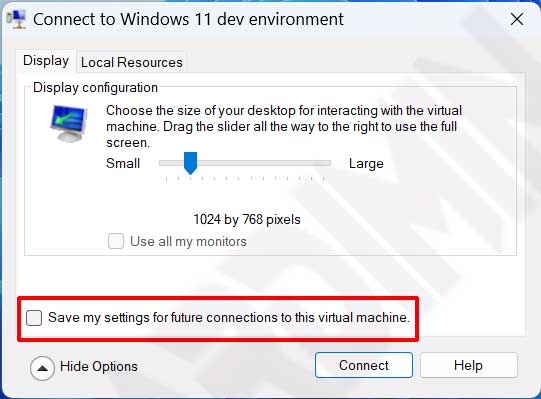
Para cambiar la configuración de conexión de VMConnect, puede hacerlo a través del Símbolo del sistema.
VMConnect.exe <ServerName> <VMName> /edit
