El Monitor de confiabilidad de Windows es una utilidad de Windows que le ayuda a identificar problemas de software en el sistema operativo Windows que pueden afectar al rendimiento y confiabilidad del sistema.
Lo más probable es que no haya aprovechado la mayoría de las herramientas de solución de problemas proporcionadas por Windows, ya que son muchas y variadas. Reliability Monitor es una herramienta que a menudo se pasa por alto y no se utiliza en todo su potencial.
El Monitor de confiabilidad de Windows ya está presente en Windows Vista, Windows 7, Windows 10 y Windows 11, lo que le permite ver el historial de estabilidad de su computadora. Esto le permite identificar alertas anteriores, eventos críticos e información previa.
El Monitor de confiabilidad se centra principalmente en supervisar y registrar un conjunto específico de errores y cambios que se producen en los equipos con Windows. Esta utilidad proporciona una visión general rápida del nivel de estabilidad del sistema. Además, también monitorea eventos que ayudan a determinar las razones detrás de la disminución de la confiabilidad.
Esta herramienta demuestra ser muy útil para administradores y usuarios avanzados que intentan solucionar y resolver bloqueos del sistema, mal funcionamiento, fallas, etc. Además, la herramienta también registra incidentes de mal funcionamiento, como errores de memoria, aplicaciones, discos y sistemas operativos, y eventos importantes como actualizaciones del sistema operativo e instalación de nuevas aplicaciones relacionadas con la configuración del sistema.
Este registro le dará una cronología de los cambios que le ayudará a evaluar los cambios del sistema y su estabilidad. A través del Monitor de confiabilidad de Windows, puede determinar fácilmente las acciones necesarias para restaurar la confiabilidad óptima del sistema en situaciones en las que el rendimiento del sistema no está a la altura de las expectativas.
Inicie el Monitor de confiabilidad de Windows
Hay muchas maneras de abrir el Monitor de confiabilidad en Windows. Una de las formas más fáciles es a través del cuadro de búsqueda de Windows, escriba “reliability” y seleccione de la lista de aplicaciones mostradas “View reliability history”.
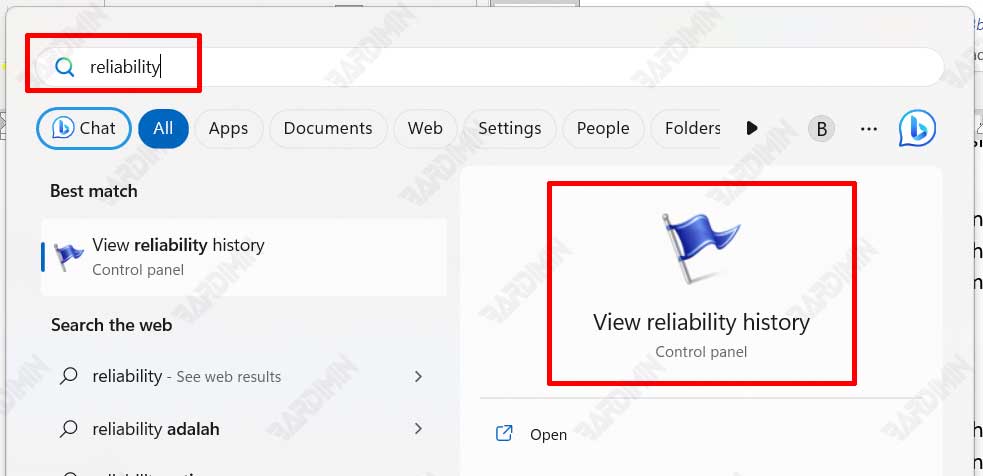
Otra forma de abrir el “Reliability Monitor” es a través del “Control Panel”. Vaya a “Control PanelSystem and SecuritySecurity and Maintenance”. A continuación, haga clic en “Maintenance” para expandir y haga clic en “View reliability hiEnlacestory”.
Características del Monitor de confiabilidad
Se proporcionan representaciones visuales para presentar un esquema del desarrollo de la estabilidad del sistema, enfatizando eventos y alertas significativos. Además, esta función le brinda la posibilidad de observar detalles completos sobre cada evento.
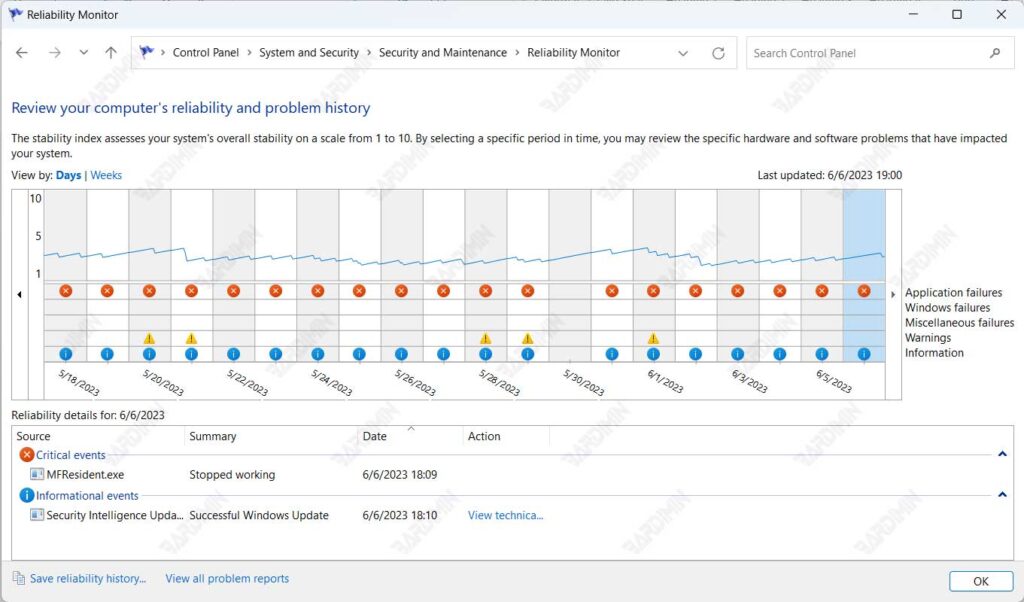
Puede usar la característica Informe de problemas para notificar a los desarrolladores de Microsoft de cualquier problema o problema técnico que encuentre para que puedan mejorar el producto.
El índice de estabilidad del sistema evalúa la estabilidad a largo plazo de su sistema en su conjunto. Esta escala varía de 1 a 10, donde 1 indica un sistema muy inestable y 10 indica un sistema muy estable. El índice de estabilidad evalúa la ocurrencia e intensidad de los errores, errores y falta de disponibilidad del sistema.

