Imagina que estás absorto en el trabajo o en los juegos en tu computadora con Windows 11 y, de repente, sin previo aviso, aparece una ventana negra que desaparece en un instante. Fue Command Prompt o CMD, y para algunos, puede ser una experiencia perturbadora y confusa. ¿A qué se debe este fenómeno? ¿!– /wp:paragraph –>
Este problema repentino de CMD no es solo una distracción visual; Podría ser un indicador de un problema más profundo en su sistema operativo. En algunos casos, esto puede ser un signo de actividad no deseada, como malware que intenta ejecutar scripts o aplicaciones inestables que intentan realizar operaciones sin su permiso.
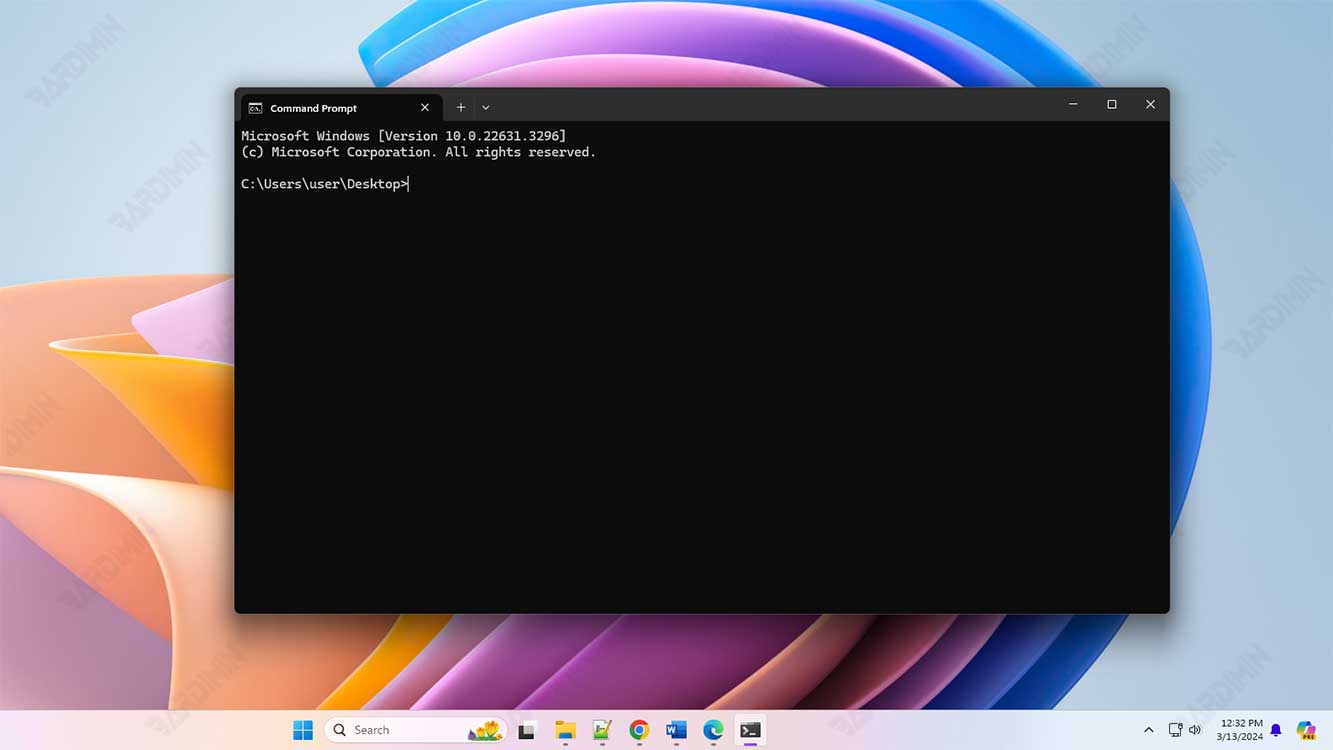
Este artículo de Bardimin lo guiará a través de las causas comunes de este problema y le brindará soluciones paso a paso para resolverlo. Entonces, comencemos el viaje para restaurar la paz y el control sobre su computadora con Windows 11.
Se presentan causas comunes de CMD
Algunas causas comunes que pueden hacer que la CMD aparezca repentinamente incluyen:
Programación de tareas de Windows
A veces, las tareas programadas en el Task Scheduler pueden hacer que aparezca CMD. Algunos programas pueden requerir acceso al símbolo del sistema para ejecutar ciertos procesos. Esto suele ocurrir después de que el ordenador haya terminado de arrancar y entre en la pantalla principal. CMD puede aparecer solo durante unos segundos y luego desaparecer por sí solo. Esto no es nada de qué preocuparse y es bastante natural, especialmente si las especificaciones de su dispositivo son mediocres
Infecciones de malware
El malware o el adware pueden hacer que las ventanas de CMD aparezcan aleatoriamente. Las infecciones de virus o malware son otra causa grave que puede hacer que CMD aparezca al azar. Si CMD aparece debido a un virus, también es posible que veas otras aplicaciones abiertas por sí solas o que aparezca la presencia de programas que no instalas. Esto indica que su dispositivo puede haber sido infectado y requiere una limpieza inmediata
Error de configuración
Los errores de configuración en el sistema o la aplicación pueden hacer que CMD aparezca inesperadamente. Esto puede incluir todo, desde errores de configuración hasta daños en los archivos del sistema. Cuando se produce un error, los CMD pueden aparecer en grandes cantidades y pueden interferir con el funcionamiento del dispositivo. En tales casos, es posible que se requieran acciones como apagar el dispositivo a la fuerza si no puede apagarse por medios normales
Pasos para superar la CMD que sigue surgiendo
Aquí hay algunas soluciones que puede probar para resolver este problema:
Inspeccionar y volver a configurar el Programador de tareas
Para verificar el Programador de tareas en Windows 11 y determinar si es la causa de la aparición repentina del símbolo del sistema (CMD), puede seguir estos pasos:
- Abra el Programador de tareas:
- Presione el botón Win + R para abrir el cuadro de diálogo Ejecutar.
- Escriba taskschd.msc y presione Enter. Esto abrirá una ventana Task Scheduler.
- Navegación en el Programador de tareas:
- En la ventana Task Scheduler, expanda Task Scheduler Library en el panel izquierdo.
- Seleccione la carpeta donde tiene la tarea programada que desea verificar.
- Verifique las tareas programadas:
- En el panel central, verá una lista de tareas programadas.
- Haga clic con el botón derecho en una tarea sospechosa o desconocida y seleccione Properties.
- Consulte la pestaña Actions para ver qué hace la tarea.
- Deshabilitar o eliminar tarea:
- Si encuentra una tarea no deseada o sospechosa, puede deshabilitarla haciendo clic con el botón derecho y seleccionando Disable.
- Para eliminar una tarea, seleccione Delete.
- Compruebe si hay cambios:
- Después de realizar los cambios, supervise para ver si el CMD sigue apareciendo.
Al activar el Programador de tareas, puede identificar y abordar las tareas que pueden hacer que CMD aparezca automáticamente. Si el problema persiste, puede haber otras causas que deban abordarse, como una infección de malware o un error del sistema.
¿Alguna vez te has encontrado con una situación en la que el símbolo del sistema o CMD aparece de repente y desaparece en tu computadora con Windows 11? Esto puede distraerte mucho, especialmente cuando estás trabajando en algo importante.
Imagina que estás absorto en el trabajo o en los juegos en tu computadora con Windows 11 y, de repente, sin previo aviso, aparece una ventana negra que desaparece en un instante. Fue Command Prompt o CMD, y para algunos, puede ser una experiencia perturbadora y confusa. ¿A qué se debe este fenómeno? ¿!– /wp:paragraph –>
Este problema repentino de CMD no es solo una distracción visual; Podría ser un indicador de un problema más profundo en su sistema operativo. En algunos casos, esto puede ser un signo de actividad no deseada, como malware que intenta ejecutar scripts o aplicaciones inestables que intentan realizar operaciones sin su permiso.
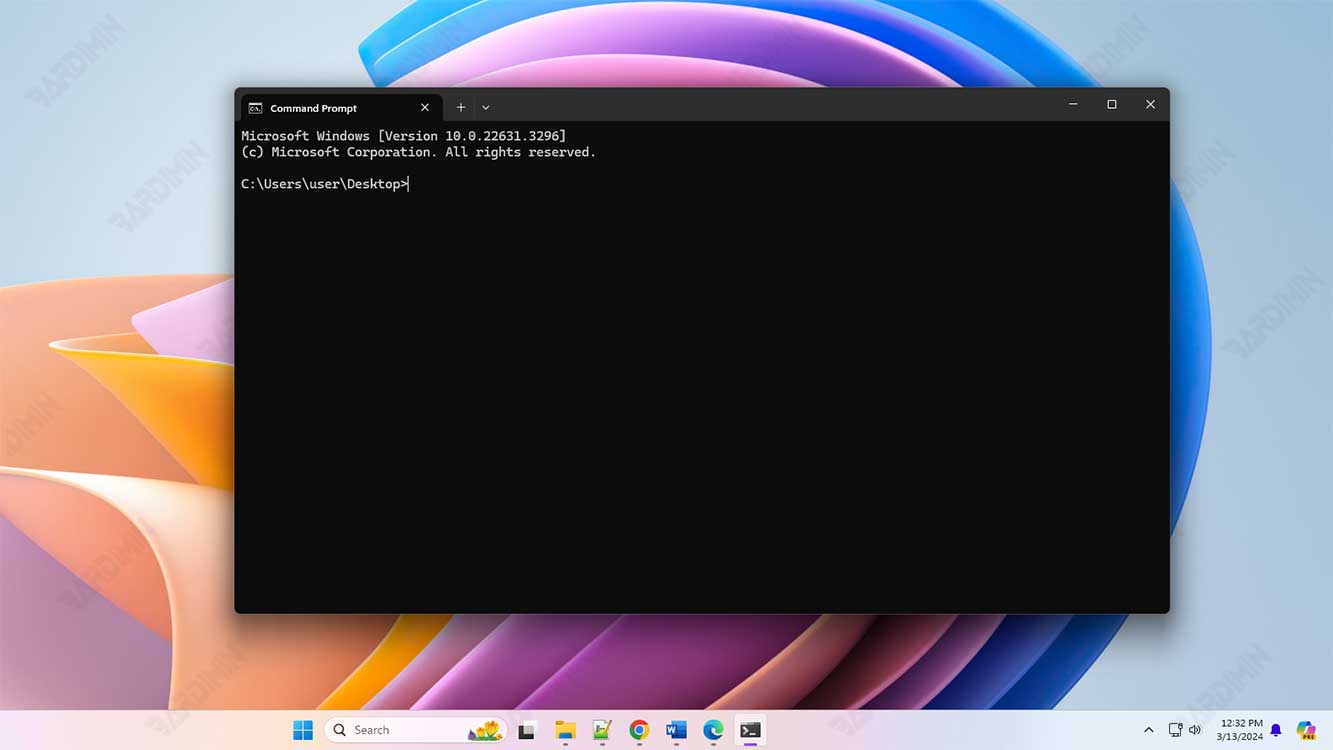
Este artículo de Bardimin lo guiará a través de las causas comunes de este problema y le brindará soluciones paso a paso para resolverlo. Entonces, comencemos el viaje para restaurar la paz y el control sobre su computadora con Windows 11.
Se presentan causas comunes de CMD
Algunas causas comunes que pueden hacer que la CMD aparezca repentinamente incluyen:
Programación de tareas de Windows
A veces, las tareas programadas en el Task Scheduler pueden hacer que aparezca CMD. Algunos programas pueden requerir acceso al símbolo del sistema para ejecutar ciertos procesos. Esto suele ocurrir después de que el ordenador haya terminado de arrancar y entre en la pantalla principal. CMD puede aparecer solo durante unos segundos y luego desaparecer por sí solo. Esto no es nada de qué preocuparse y es bastante natural, especialmente si las especificaciones de su dispositivo son mediocres
Infecciones de malware
El malware o el adware pueden hacer que las ventanas de CMD aparezcan aleatoriamente. Las infecciones de virus o malware son otra causa grave que puede hacer que CMD aparezca al azar. Si CMD aparece debido a un virus, también es posible que veas otras aplicaciones abiertas por sí solas o que aparezca la presencia de programas que no instalas. Esto indica que su dispositivo puede haber sido infectado y requiere una limpieza inmediata
Error de configuración
Los errores de configuración en el sistema o la aplicación pueden hacer que CMD aparezca inesperadamente. Esto puede incluir todo, desde errores de configuración hasta daños en los archivos del sistema. Cuando se produce un error, los CMD pueden aparecer en grandes cantidades y pueden interferir con el funcionamiento del dispositivo. En tales casos, es posible que se requieran acciones como apagar el dispositivo a la fuerza si no puede apagarse por medios normales
Pasos para superar la CMD que sigue surgiendo
Aquí hay algunas soluciones que puede probar para resolver este problema:
Inspeccionar y volver a configurar el Programador de tareas
Para verificar el Programador de tareas en Windows 11 y determinar si es la causa de la aparición repentina del símbolo del sistema (CMD), puede seguir estos pasos:
- Abra el Programador de tareas:
- Presione el botón Win + R para abrir el cuadro de diálogo Ejecutar.
- Escriba taskschd.msc y presione Enter. Esto abrirá una ventana Task Scheduler.
- Navegación en el Programador de tareas:
- En la ventana Task Scheduler, expanda Task Scheduler Library en el panel izquierdo.
- Seleccione la carpeta donde tiene la tarea programada que desea verificar.
- Verifique las tareas programadas:
- En el panel central, verá una lista de tareas programadas.
- Haga clic con el botón derecho en una tarea sospechosa o desconocida y seleccione Properties.
- Consulte la pestaña Actions para ver qué hace la tarea.
- Deshabilitar o eliminar tarea:
- Si encuentra una tarea no deseada o sospechosa, puede deshabilitarla haciendo clic con el botón derecho y seleccionando Disable.
- Para eliminar una tarea, seleccione Delete.
- Compruebe si hay cambios:
- Después de realizar los cambios, supervise para ver si el CMD sigue apareciendo.
Al activar el Programador de tareas, puede identificar y abordar las tareas que pueden hacer que CMD aparezca automáticamente. Si el problema persiste, puede haber otras causas que deban abordarse, como una infección de malware o un error del sistema.

