En la era digital actual, las miniaturas no solo sirven como pequeños iconos que representan contenido visual, sino también como la primera puerta de entrada que capta la atención del usuario.
En el sistema operativo Windows 11, las miniaturas juegan un papel crucial para facilitar la navegación y el acceso rápido a archivos y carpetas. Proporcionan una vista previa visual que ayuda a los usuarios a identificar rápidamente el contenido sin necesidad de abrir todos los archivos.
Sin embargo, el problema de que las miniaturas no aparezcan se ha convertido en un obstáculo para muchos usuarios. Según los últimos datos, alrededor del 15% de los usuarios de Windows 11 informan que tienen problemas con las miniaturas que no se muestran correctamente. Esto no solo interfiere con la eficiencia del trabajo, sino que también reduce la comodidad visual que se supone que deben proporcionar las miniaturas.
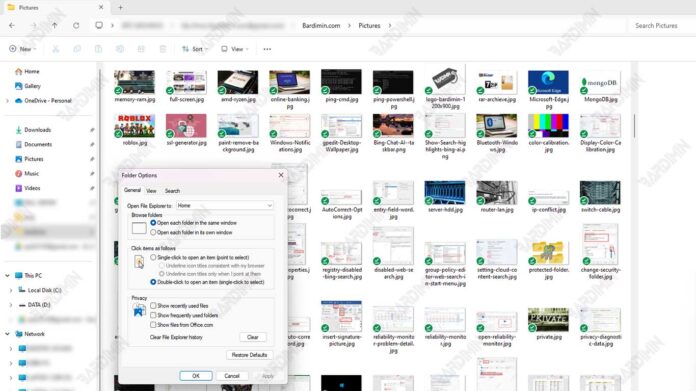
Esto puede deberse a una variedad de factores, que van desde problemas de hardware o software hasta una configuración incorrecta del sistema. Las estadísticas sobre los usuarios que experimentan que la miniatura no muestra el problema pueden proporcionar información sobre qué tan común es este problema y ayudar a identificar las soluciones necesarias.
Causas comunes y soluciones para que las miniaturas no aparezcan
Las miniaturas que no aparecen en Windows 11 a menudo se deben a una configuración incorrecta de la carpeta. Para asegurarse de que las miniaturas se muestren correctamente, siga estos pasos:
Cómo acceder a la configuración de la carpeta
- Abra el Explorador de archivos.
- Haga clic en la pestaña Tres puntos en la parte superior.
- Seleccione la opción Opciones en el lado derecho para abrir Opciones de carpeta.
Asegúrese de que la opción Mostrar siempre iconos, nunca miniaturas no esté seleccionada
- En el cuadro de diálogo Opciones de carpeta, vaya a la pestaña Ver.
- Desplácese hacia abajo y busque la opción Mostrar siempre iconos, nunca miniaturas.
- Asegúrese de que la casilla de verificación no esté activada. Si está seleccionado, desmárquelo.
- Haga clic en Aplicar y, a continuación, en Aceptar para guardar los cambios.
Configuración de rendimiento del sistema
Para asegurarse de que las miniaturas se muestren de manera óptima en Windows 11, debe restablecer la configuración de rendimiento del sistema. Siga estos pasos:
- Abra el Panel de control.
- Seleccione Sistema y seguridad y, a continuación, Sistema.
- Haga clic en Configuración avanzada del sistema en el lado izquierdo.
- En la pestaña Opciones avanzadas, haga clic en Configuración… en Rendimiento.
- Seleccione la opción Ajustar para obtener la mejor apariencia para activar todos los efectos visuales, incluidas las miniaturas.
Al configurar el sistema para mostrar los mejores efectos visuales, es más probable que sus miniaturas se muestren sin problemas.
Miniatura de caché
Una caché de miniaturas dañada puede hacer que las miniaturas no aparezcan. Para limpiarlo:
- Abre el Liberador de espacio en disco.
- Seleccione la unidad del sistema (normalmente C:) y haga clic en Aceptar.
- En la lista de archivos que se pueden limpiar, marque Miniaturas.
- Haga clic en Aceptar y, a continuación, en Eliminar archivos para borrar la caché.
Para la automatización de este proceso, puedes utilizar herramientas como CCleaner o System Ninja. Estas herramientas ofrecen un borrado programado y automático de la caché de miniaturas, lo que garantiza que su sistema permanezca optimizado.

