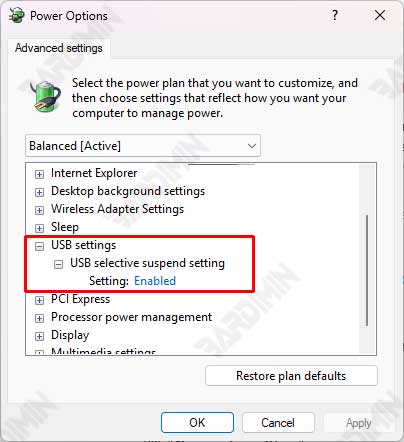3. Hard Disk Sleep Mode: Causas del “desmayo” repentino del disco duro
Esta función funciona como una alarma demasiado sensible; Una vez que el disco duro externo está en silencio durante un tiempo, se considera instantáneamente “dormido” y se apaga a la fuerza. Podría ser que la unidad sea un:
- ✔ Procesa transferencias de archivos de gran tamaño en segundo plano
- ✔ Ejecución de tareas de copia de seguridad automáticas
- ✔ Sirve como medio de almacenamiento compartido
Forma problemática de trabajar:
- El temporizador es inexacto. Windows apagará el disco duro después de 20 minutos de inactividad, ¡incluso si realmente está en uso!
- Proceso de despertar lento. Se tarda entre 5 y 15 segundos en “despertar” una unidad dormida
- Alto riesgo de error. A menudo no se vuelven a conectar después de dormir
Impactos Terribles Frecuentes:
| PROBLEMA | CONSECUENCIAS FATALES | EJEMPLOS REALES |
| Transferencia de datos interrumpida | Archivos corruptos: el proceso falla por completo | El video renderiza un 90% de error repentino |
| Pérdida repentina de acceso | Debe reiniciar la aplicación/computadora | “Unidad no reconocida” cuando la presentación es importante |
| Daño físico | La vida útil de los discos duros se reduce un 40 % más rápido | El sector defectuoso aparece después de 6 meses |
“Los datos de investigación de 3 años de Backblaze muestran que los discos duros que a menudo se ven obligados a apagarse tienen una tasa de fallos 2,5 veces mayor”.
Paso 1: Cambiar la configuración del plan de energía
El primer paso para mantener activo un disco duro externo en Windows 11 es realizar ajustes en la configuración de energía. De forma predeterminada, Windows apagará la unidad después de unos minutos de inactividad para conservar energía, especialmente cuando se usa el modo Balanced o Power Saver.
¡Vamos a “domesticar” esta función de ahorro de energía de Windows demasiado agresiva! Siga estos pasos cuidadosamente:

Cómo desactivar el modo de suspensión para discos duros externos
1. Abra el menú de opciones de energía
- Haga clic con el botón derecho en el icono de la batería en la barra de tareas (para portátiles)
- O abrir Control Panel → Power Options
2. Editar plan de energía
- Seleccione un plan activo (generalmente “Balanced”)
- Haga clic en “Change plan settings”
- Seleccione “Change advanced power settings”
3. Apague el temporizador de apagado del disco duro
- Busque la opción “Hard disk” → “Turn off hard disk after”
- Cambie todos los valores a “0” (Nunca)
- Con batería: 0
- Enchufado: 0
- Haga clic en “Apply” y luego en “OK.”
Paso 2: Desactivar la suspensión selectiva de USB
La suspensión selectiva de USB es una función de ahorro de energía que permite al sistema operativo deshabilitar puertos USB específicos individualmente cuando se consideran inactivos. Si bien esta función es efectiva para ahorrar energía, especialmente en dispositivos portátiles, puede interrumpir la estabilidad de las conexiones de discos duros externos conectados a través de puertos USB.
Esta función es como un “electricista” de Windows al que le gusta cortar la alimentación del puerto USB a voluntad. Cuando Windows detecta un puerto USB “silencioso” durante un tiempo, hará lo siguiente:
- Desconectar unilateralmente la alimentación
- Considere que los dispositivos USB no son importantes
- Hace que un disco duro externo desaparezca repentinamente del sistema