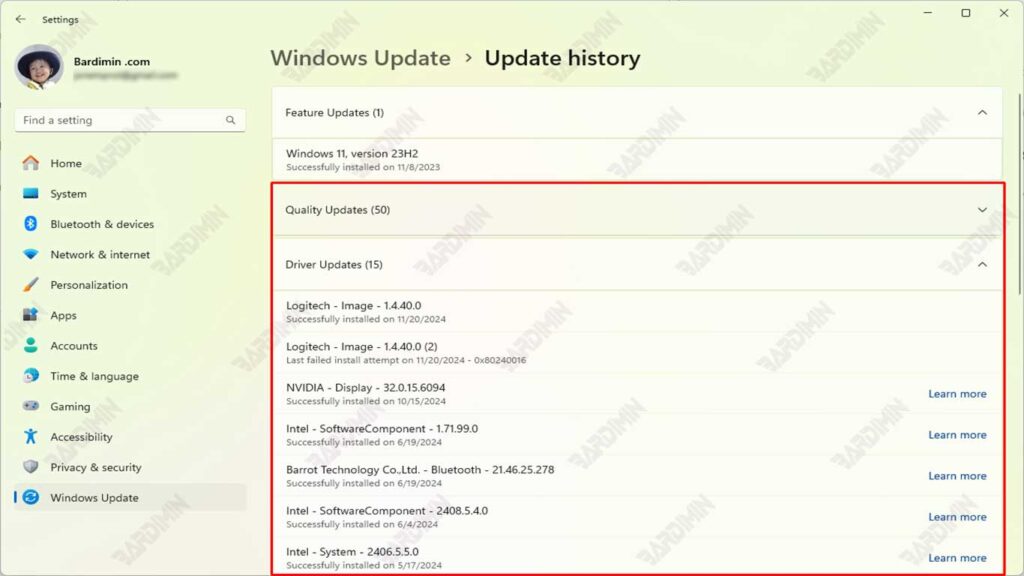4. Pérdida de funciones o configuraciones
En ocasiones, las actualizaciones pueden eliminar o cambiar características previamente existentes. Por ejemplo, es posible que falte la configuración que ha ajustado o que ya no se pueda acceder a ciertas funciones del Panel de control.
Las actualizaciones también pueden cambiar la configuración del sistema sin previo aviso, como la privacidad, la seguridad o la configuración de red. Esto puede interrumpir la experiencia del usuario y requerir un reajuste.
5. Problemas de seguridad inesperados
Si bien las actualizaciones generalmente se publican para mejorar la seguridad, a veces las actualizaciones pueden agregar nuevas vulnerabilidades que pueden ser explotadas por partes irresponsables.
Es posible que algunas actualizaciones no coincidan con el antivirus o el software de seguridad existentes, lo que provoca conflictos que reducen la protección del sistema.
6. Inconvenientes para el usuario
Algunas actualizaciones pueden cambiar la interfaz de usuario (UI) de maneras importantes, como el diseño del menú, los iconos o la configuración. Estos cambios pueden hacer que los usuarios se sientan incómodos o difíciles de adaptar.
Ciertas actualizaciones pueden agregar notificaciones o ventanas emergentes que aparecen constantemente, interrumpiendo la actividad del usuario.
Pasos para revertir actualizaciones en Windows 11
Revertir actualizaciones en Windows 11 es un proceso relativamente sencillo, pero es importante hacerlo con cuidado para no causar problemas adicionales. Aquí hay una guía paso a paso para restaurar el sistema al estado en el que se encontraba antes de instalar la actualización:
1. Abra Configuración
Presione las teclas Windows + I en su teclado al mismo tiempo. Esto abrirá la aplicación Settings (Configuración) en Windows 11.
Una vez que se abra el Settings, busque y seleccione la opción Windows Update en el menú de la izquierda. Esta opción suele estar en la sección System (Sistema).
Nota: Si no puede encontrar Windows Update, asegúrese de estar utilizando una cuenta de administrador, ya que es posible que algunas configuraciones no estén disponibles para las cuentas de usuario regulares.
2. Acceder al historial de actualizaciones
En la página Windows Update, desplácese hacia abajo hasta encontrar la opción Update history. Haga clic en esta opción para ver una lista de todas las actualizaciones que se han instalado en su sistema.
En la página Update History, verás una lista de actualizaciones agrupadas por categoría, como Quality Updates, Driver Updates y Definition Updates. Busque la actualización que desea revertir.
Consejo: Si no estás seguro de qué actualización está causando el problema, presta atención a la fecha de instalación de la actualización y compárala con la hora en que comenzó a aparecer el problema.
3. Seleccione Desinstalar actualizaciones
Una vez que haya encontrado la actualización que desea revertir, haga clic en la opción Uninstall updates que generalmente se encuentra en la parte superior de la página Update History. Se abrirá una nueva ventana que muestra una lista de actualizaciones que se pueden desinstalar.
Busque la actualización que desea eliminar de la lista. Haga clic en la actualización y, a continuación, seleccione Uninstall. Es posible que se le pida que proporcione una confirmación o que introduzca una contraseña de administrador.
Advertencia: Asegúrese de eliminar solo las actualizaciones que están causando el problema. La eliminación de actualizaciones importantes puede afectar a la seguridad o la estabilidad del sistema.