Windows Sandbox es una característica muy útil para probar aplicaciones. Pero desafortunadamente, en algunos casos, Windows Sandbox no se inicia o muestra un mensaje de error 0x80070015, 0x80070057, 0x800706d9, 0x80070002, 0x80070569, 0x80072746 o 0xc0370106.
Una característica de Windows Sandbox es que permite a los usuarios ejecutar programas o aplicaciones en un entorno aislado y seguro. Windows Sandbox actúa como un entorno de escritorio virtual temporal.
Con Windows Sandbox, los usuarios pueden ejecutar aplicaciones o programas en los que no confían, o que les preocupa que puedan dañar su sistema operativo, sin preocuparse por los efectos secundarios.
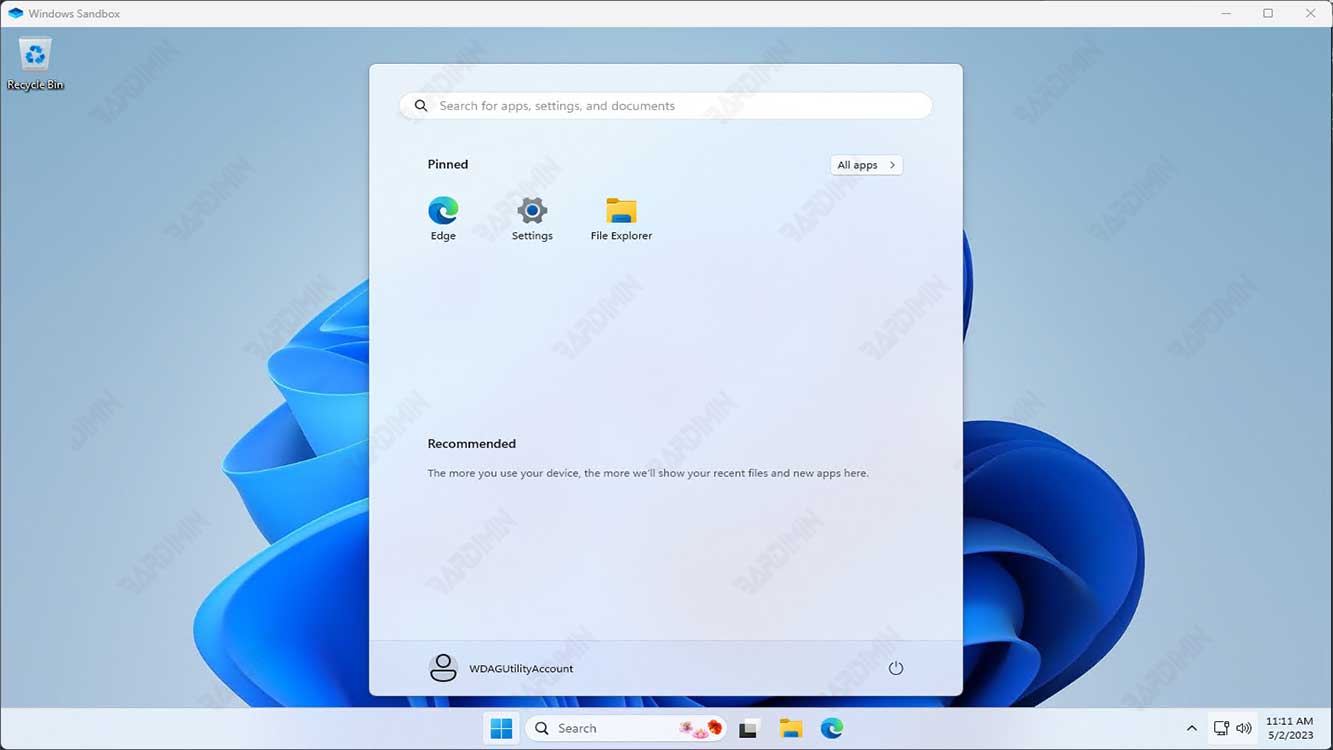
Windows Sandbox funciona creando un entorno de trabajo aislado y limpio cada vez que un usuario ejecuta una aplicación en él. Una vez que el usuario termina de usar la aplicación, Sandbox elimina todos los datos e información asociados con la aplicación, manteniendo el sistema operativo seguro y limpio.
Cómo funciona Windows Sandbox
Windows Sandbox genera una máquina virtual duplicando la imagen actual del sistema operativo. Su entorno de Windows Sandbox siempre ejecuta una versión nueva y limpia de Windows, completa con las últimas actualizaciones. Sin embargo, a diferencia de otras tecnologías de virtualización, no es necesario mantener una copia de seguridad del sistema operativo para arrancar.
Dado que las máquinas virtuales requieren muchos recursos, el sistema host debe compartir su hardware. Windows Sandbox aprovecha la administración inteligente de memoria para asignar dinámicamente memoria entre el host y el espacio aislado, evitando que el host finalice.
Windows Sandbox usa dos tecnologías de virtualización estándar conocidas como instantánea y clonación para reducir la carga en el sistema host. Windows Sandbox puede usar instantáneas para arrancar el entorno una vez y, a continuación, guardar memoria, CPU y estado del dispositivo en el disco. En lugar de iniciar el entorno cada vez que se necesita una nueva instancia del espacio aislado, el entorno se puede restaurar desde el disco.
Causas de que Windows Sandbox no se inicie
Puede haber varias razones por las que Windows Sandbox no funciona. Algunos factores que pueden hacer que Windows Sandbox no se inicie incluyen:
- El sistema operativo Windows no tiene soporte para características de virtualización, como Intel VT-x o AMD-V. Windows Sandbox requiere compatibilidad con la virtualización para ejecutarse, por lo que, si el sistema operativo no admite esta característica, Windows Sandbox no podrá ejecutarse.
- La CPU utilizada no tiene soporte para las características de virtualización. Es posible que algunas CPU antiguas no admitan las características de virtualización requeridas por Windows Sandbox.
- Controladores de GPU incompatibles. Windows Sandbox usa controladores de GPU independientes para procesar los gráficos requeridos por las aplicaciones que se ejecutan en él. Si el controlador de GPU es incompatible o está instalado incorrectamente, Windows Sandbox no podrá ejecutarse.
- La característica Espacio aislado de Windows no está habilitada. Debe habilitar esta función para usarla.
- El servicio está deshabilitado. Si se detienen los servicios relacionados con el espacio aislado, el espacio aislado de Windows no se iniciará. Asegúrese de que los servicios y dependencias responsables de la característica se están ejecutando.
- Los archivos del sistema dañados o faltantes pueden hacer que Sandbox no se inicie. Para solucionar esto, debe reparar los archivos del sistema a través del símbolo del sistema.
- El software de seguridad de terceros, como antivirus o firewall, puede bloquear Windows Sandbox por motivos de seguridad. Para asegurarse de que Windows Sandbox se puede ejecutar, asegúrese de que el software de seguridad que usa está configurado correctamente.
- Windows Sandbox requiere suficiente espacio en disco y memoria para ejecutarse. Asegúrese de que el sistema tiene suficiente espacio en disco y memoria antes de intentar ejecutar Windows Sandbox.

