Si no puede sacar música de su máquina Windows, una solución es restablecer su audio.
Cuando experimente problemas de audio o interrupciones, puede restaurar la configuración de sonido para solucionar el problema.
Si las opciones de audio o voz son incorrectas, es posible que el audio no funcione normalmente. Las aplicaciones de terceros que instale pueden cambiar la configuración de audio de su computadora con Windows 11, lo que resulta en problemas relacionados con el sonido y, en algunos casos, ningún sonido en absoluto.
Algunos usuarios de Windows tienden a jugar con la configuración de sonido y no saben qué cambiar para que todo vuelva a la normalidad. Debe restaurar la configuración de sonido a los valores predeterminados. Hay varias formas de restaurar las opciones de sonido en Windows 11.
Restaurar la configuración de sonido es especialmente útil si realiza una configuración incorrecta o si el sonido que sale de los altavoces no es apropiado.
Cómo restablecer la configuración de audio en Windows 11
Antes de restablecer la configuración de audio de su computadora, vea si hay una solución más simple para su problema de audio. Por ejemplo, si tienes problemas con los auriculares, asegúrate de que estén bien enchufados o prueba con otro dispositivo.
Si los altavoces no funcionan correctamente, prueba a ajustar el volumen o a cambiar a otro par. Si sigues teniendo problemas de audio después de intentar estos sencillos pasos, restablecer el equipo podría ser la mejor opción.
Algunas formas de restablecer la configuración de sonido en Windows 11 son las siguientes:
- Restablecer la configuración de sonido y volumen para todas las aplicaciones
- Restablecer controlador de audio
- Restablecimiento del servicio de audio
- Restablecer altavoces
Restablecer la configuración de sonido y volumen para todas las aplicaciones en Windows 11
Si la configuración de audio en Windows tiene problemas, una solución que se puede probar es restablecer la configuración. Estos son los pasos sobre cómo restablecer la configuración de audio en Windows:
- Abra Configuración de Windows 11 con las teclas del teclado (WIN + I).
- Luego navegue a “System > Sound > Volume mixer”.
- En el panel derecho, deslice el dedo hacia abajo y busque “Reset sound devices and volumes foR all apps to the recommended defaults”.
- Haga clic en el botón “Reset” para restaurar la configuración predeterminada.

La configuración de audio en Windows se restablecerá a la configuración inicial y es posible que pueda solucionar el problema existente. Sin embargo, tenga en cuenta que este proceso de restablecimiento eliminará todas las preferencias de audio guardadas anteriormente.
Restablecer el controlador de audio en Windows 11
Estos son los pasos sobre cómo restablecer el controlador de audio en Windows:
- Abra el “Device Manager” presionando las teclas (WIN + X) del teclado y, a continuación, seleccione “Device Manager” de la lista que aparece.
- Busque el dispositivo de audio que desea restablecer en la categoría “Sound, video, and game controllers”. Este dispositivo generalmente se llama “Realtek High Definition Audio” o similar.
- Haga clic derecho en el dispositivo de audio y, a continuación, seleccione la opción “Uninstall device”.
- Seleccione el “Delete the driver software for this device” si está disponible, luego haga clic en “Uninstall”.
- Una vez completado el proceso de desinstalación, reinicie el equipo.
- Una vez reiniciada la computadora, Windows instalará automáticamente un nuevo controlador de audio. Si no es así, abra el “Device Manager” de nuevo y haga clic en “Action”, luego seleccione el “Scan for hardware changes” opción. Esto le pedirá a Windows que busque un nuevo controlador para su dispositivo de audio.
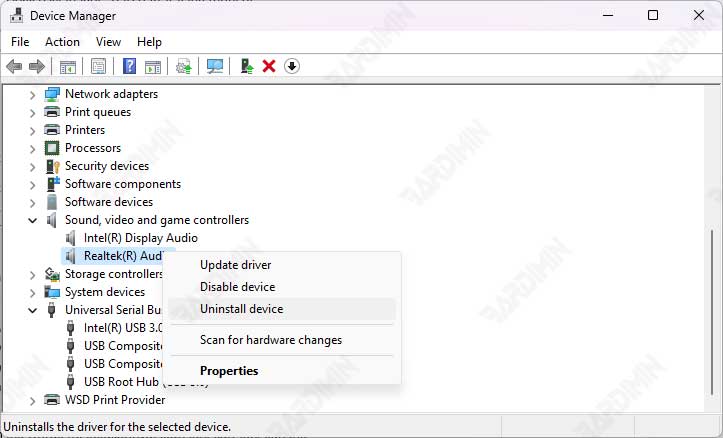
Asegúrese de descargar los controladores de audio más recientes del sitio web del fabricante del hardware o del sitio web oficial de Windows.

