Escritorio remoto es una característica que le permite acceder y controlar otras computadoras de forma remota a través de la red de Internet. Esta característica es muy útil para diversos propósitos, como trabajar desde casa, proporcionar asistencia técnica o administrar servidores.
Sin embargo, algunos usuarios de Windows 11 están experimentando problemas con Remote Desktop después de actualizar el sistema operativo. Este problema hace que Escritorio remoto no se conecte o se desconecte inesperadamente.
En este artículo, explicaremos qué causa los problemas de Escritorio remoto en Windows 11 y cómo resolverlos. También le daremos algunos consejos para mejorar el rendimiento y la seguridad de Escritorio remoto. Sigue leyendo este artículo hasta el final para obtener más información.
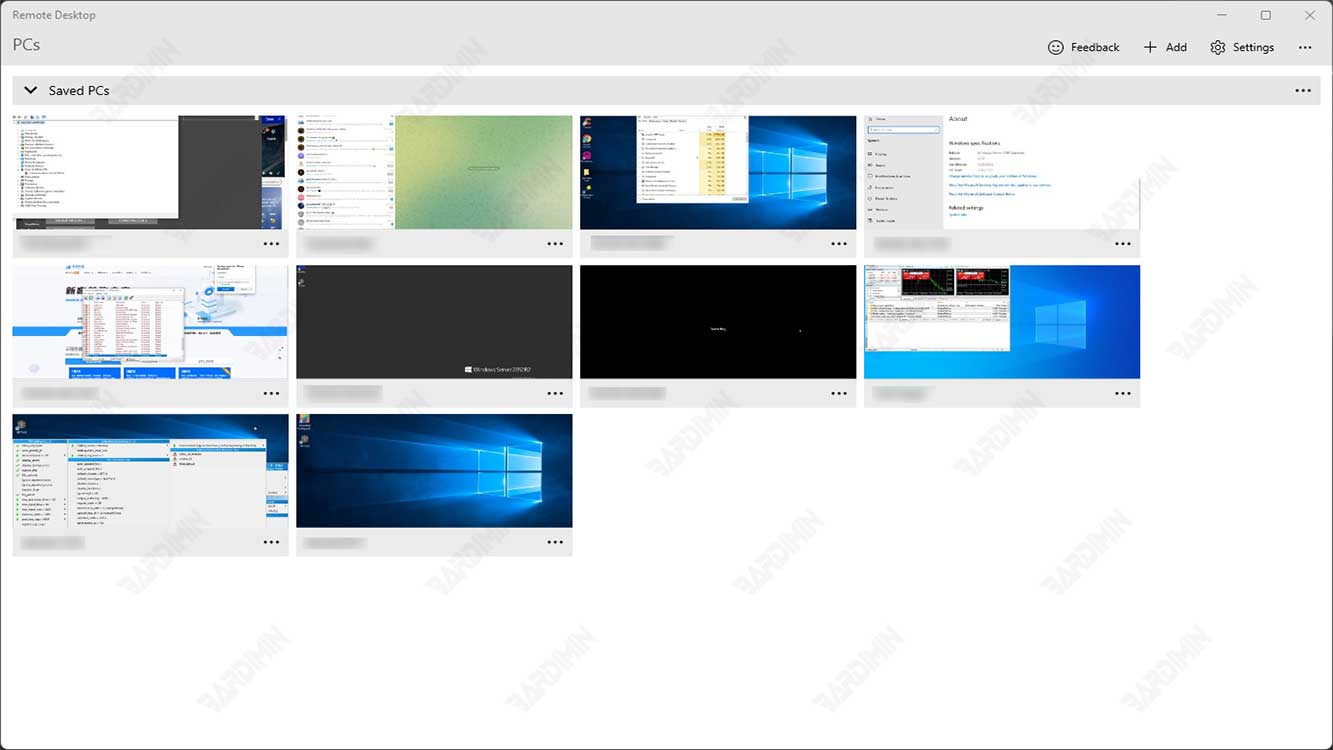
¿Qué causa los problemas de escritorio remoto en Windows 11?
Antes de entender cómo resolver problemas de escritorio remoto, es importante saber qué factores pueden causar este problema. Algunas razones comunes incluyen:
- Configuración de red incorrecta: La configuración incorrecta de la red puede ser la raíz del problema. Esto incluye configuraciones incorrectas del firewall o cambios en el enrutador.
- Actualización incompleta del sistema: Si la actualización de Windows 11 22H2 no está instalada correctamente, puede afectar la funcionalidad de Escritorio remoto.
- Controladores de dispositivo obsoletos: Los controladores de hardware obsoletos o incompatibles con Windows 11 22H2 pueden causar problemas.
- Problemas de compatibilidad de aplicaciones: es posible que algunas aplicaciones de terceros no sean compatibles con las actualizaciones de Windows, lo que puede interferir con Escritorio remoto.
Según Microsoft, el problema de Escritorio remoto en Windows 11 fue causado por un error en el cliente de Escritorio remoto que hizo que solo probara conexiones UDP y no probara conexiones TCP. UDP (User Datagram Protocol) y TCP (Transmission Control Protocol) son dos protocolos utilizados para enviar datos a través de una red. UDP es más rápido pero menos confiable, mientras que TCP es más lento pero más confiable.
Las conexiones UDP se utilizan normalmente para enviar datos de audio y vídeo que requieren altas velocidades, mientras que las conexiones TCP se utilizan para enviar datos de texto y comandos que requieren alta fiabilidad. Si se produce un error en una conexión UDP o el firewall lo bloquea, el cliente de Escritorio remoto debe probar una conexión TCP como alternativa. Sin embargo, debido al error, el cliente de Escritorio remoto no hace eso y sigue intentando conexiones UDP fallidas.
¿Cómo resuelvo problemas de escritorio remoto en Windows 11?
Para resolver el problema de escritorio remoto en Windows 11, hay varias soluciones que puede probar. Estos son algunos de ellos:
Solución 1: Desactivar la conexión UDP en el cliente de Escritorio remoto
La primera solución que puede probar es desactivar las conexiones UDP en el cliente de Escritorio remoto. De esta manera, forzará al cliente de Escritorio remoto a usar conexiones solo TCP, lo que probablemente funcionará. Para ello, debe cambiar la configuración del Registro en el equipo que desea usar para acceder de forma remota a otro equipo. Estos son los pasos:
- Abra “Run” presionando (WIN + R) en su teclado.
- Escriba “regedit” y pulse Intro para abrir el “Registry Editor”.
- Dentro de “Registry Editor”, navegue hasta la siguiente ubicación:
Computer\HKEY_LOCAL_MACHINE\SOFTWARE\Policies\Microsoft\Windows NT\Terminal Services\Client
- Si no ve la carpeta “Client”, haga clic con el botón derecho en la carpeta “Terminal Services” y seleccione “New > Key”. Asigne a la nueva carpeta el nombre “Client”.
- Haga clic con el botón derecho en la carpeta “Client” y seleccione “New > DWORD (32-bit) Value”. Asigne al nuevo valor el nombre “fClientDisableUDP”.
- Haga doble clic en el valor “fClientDisableUDP” y cambie los datos a “1”.
- Cierre el “Registry Editor” y reinicie el equipo.

