¿Alguna vez te has encontrado con un problema al descargar una imagen JPG de Internet, pero la imagen se guardó como JFIF? JFIF significa JPEG File Interchange Format, que es el formato estándar para almacenar imágenes JPEG. Sin embargo, este formato no se usa comúnmente y puede no ser compatible con algunas aplicaciones o dispositivos. Entonces, ¿cómo convertir imágenes JFIF a JPG en Windows 11?
Hay varias maneras de superar este problema. Las siguientes son algunas de las formas más fáciles y efectivas:
Método 1: Cambiar el nombre del archivo
La primera forma en que puede intentarlo es cambiar el nombre del archivo de imagen que descargó. Puede eliminar las extensiones .jfif y reemplácelo con .jpg. Por ejemplo, si el nombre de archivo de la imagen es image.jfif, puede cambiarlo a image.jpg. Este método es muy simple y rápido, pero es posible que no funcione para todas las imágenes.
Para cambiar el nombre de un archivo, puede seguir estos pasos:
- Abra la carpeta donde guardó la imagen que descargó.
- Haga clic con el botón derecho en la imagen que desea cambiar y, a continuación, seleccione Rename.
- Retire la extensión .jfif y tipo .jpg al final del nombre del archivo.
- Pulse Enter para guardar los cambios.
Método 2: Usar la aplicación Paint
La segunda forma de hacerlo es utilizar la aplicación Paint que ya está disponible en Windows 11. Esta aplicación puede abrir imágenes JFIF y guardarlas como JPG fácilmente. Este método es más efectivo que el primero porque puede cambiar muchas imágenes a la vez.
Para utilizar la aplicación Paint, puede seguir estos pasos:
- Abra la aplicación Paint presionando las teclas Windows y R al mismo tiempo, luego escriba mspaint y presione Enter.
- Haga clic en el menú File y, a continuación, seleccione Open.
- Busque la carpeta donde guardó las imágenes que descargó y, a continuación, seleccione las imágenes que desea cambiar.
- Vuelve a hacer clic en el menú File y, a continuación, selecciona Save as.
- Seleccione JPEG picture como formato de guardado y, a continuación, asigne el nombre al archivo que desee.
- Haga clic en Save para guardar la imagen como JPG.
Método 3: Cambiar la configuración del Registro
La tercera forma en que puede intentarlo es cambiar la configuración de Registry en Windows 11. El registro es una base de datos que almacena diversa información y configuraciones de sistemas operativos y aplicaciones. Al cambiar la configuración del Registro, puede obligar a Windows 11 a guardar imágenes JPG como JPG en lugar de JFIF. Este método es el más efectivo y permanente, pero también el más arriesgado, porque si cambia la configuración incorrecta del Registro, podría dañar su sistema operativo.
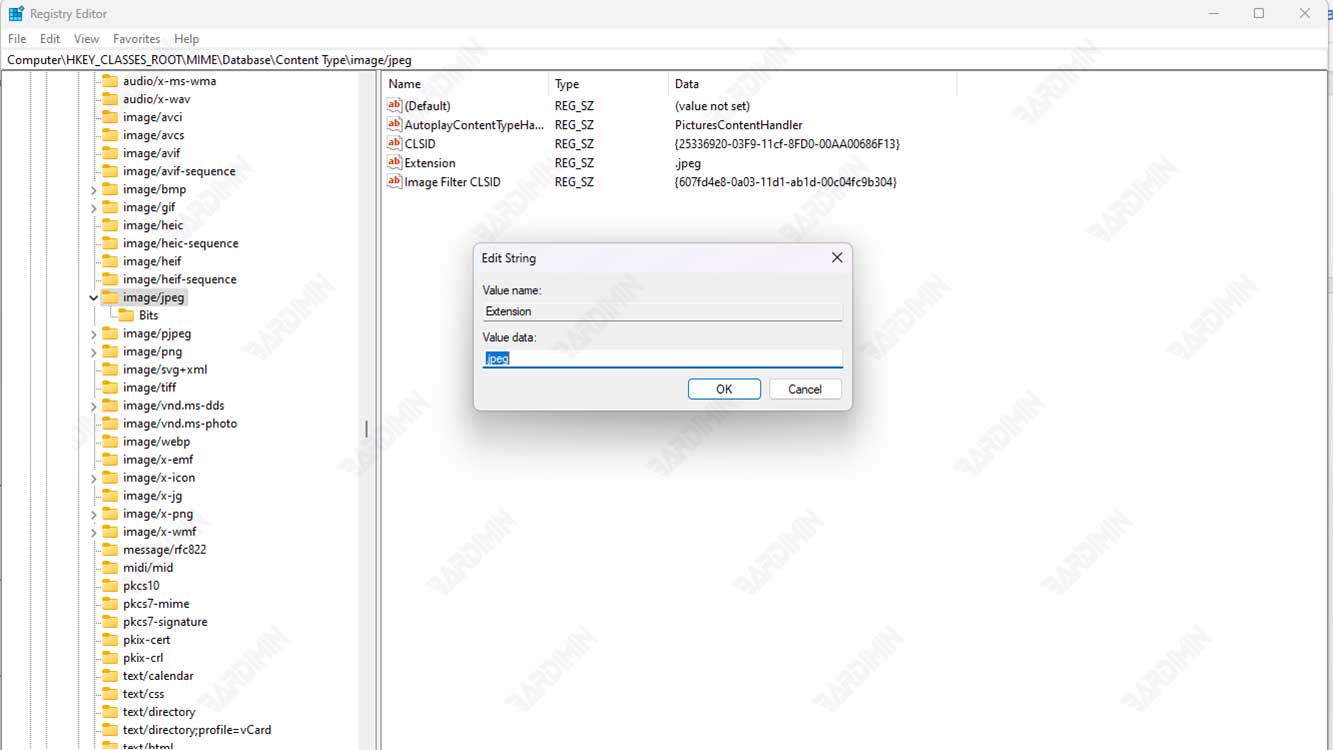
Para cambiar la configuración del Registro, debe tener cuidado y seguir estos pasos:
- Abra Registry Editor presionando las teclas Windows y R al mismo tiempo, luego escribiendo regedit y presionando Enter.
- Haga clic en Yes si aparece una advertencia en User Account Control.
- En la ventana del Editor del Registro, navegue hasta la siguiente carpeta:
HKEY_CLASSES_ROOT\MIME\Database\Content Type\image/jpeg
- En el panel derecho, haga doble clic en el valor denominado Extension.
- En el cuadro Value data, elimínelo .jfif y reemplácelo con .jpg.
- Haga clic en OK para guardar los cambios.
- Cierre el Editor del Registro y reinicie su computadora.
Una vez que hayas realizado uno de los métodos anteriores, puedes descargar imágenes JPG de Internet sin preocuparte de que se guarden como JFIF. Puede abrir imágenes JPG con cualquier aplicación o dispositivo que desee. Espero que este artículo sea útil y buena suerte.

