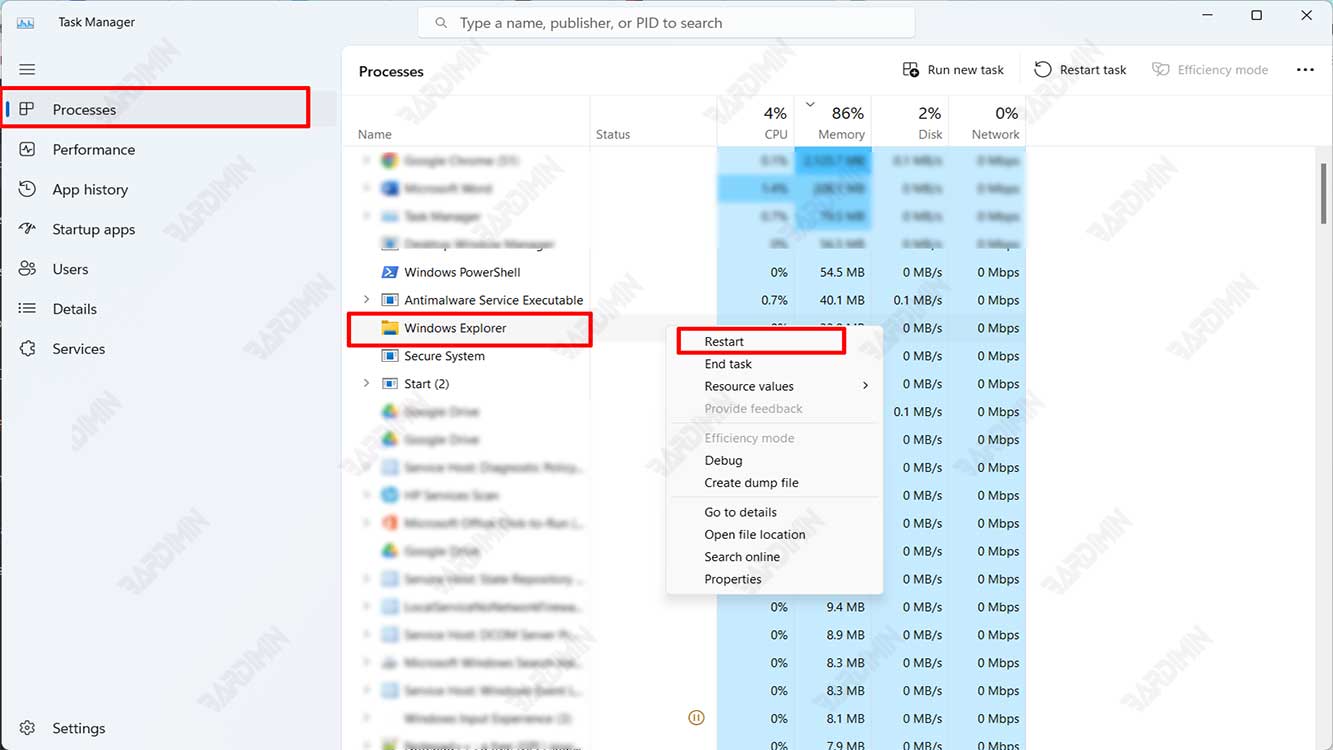Un Explorador de archivos lento no es raro, pero afortunadamente hay algunas soluciones simples que puede hacer para solucionarlo.
Uno de los programas más utilizados en una PC con Windows es el Explorador de archivos. Todos los usuarios de Windows usan su computadora con frecuencia para descargar y administrar archivos, y File Explorer es una herramienta que hace posible hacer precisamente eso.
El Explorador de archivos ha existido durante mucho tiempo y sigue siendo una de las aplicaciones imprescindibles que los usuarios de Windows usan regularmente. La aplicación File Explorer es una herramienta excelente, pero no está exenta de inconvenientes.
Uno de los problemas más comunes que pueden encontrar los usuarios de Windows 10 es que el Explorador de archivos se ejecuta lentamente. Muchos usuarios de Windows 11 también informaron que su Explorador de archivos a veces funciona lentamente.
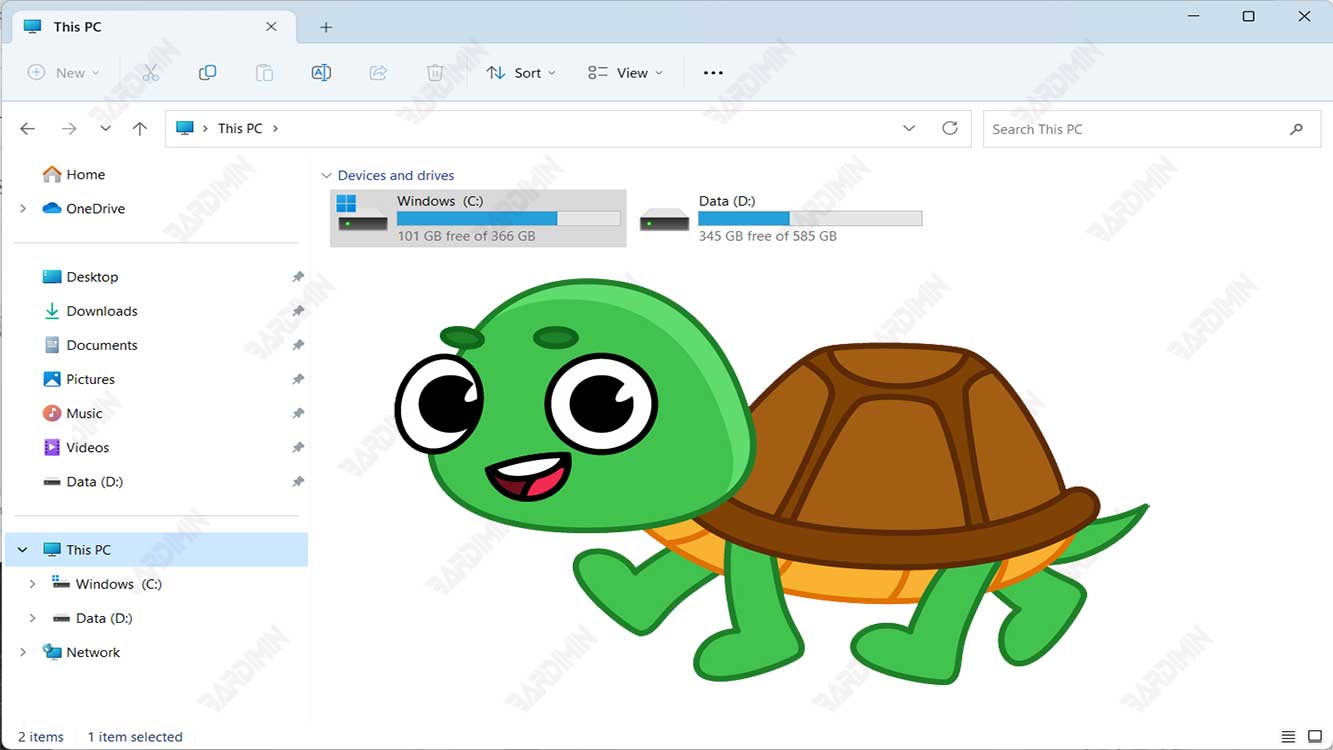
Puede ser una molestia si el Explorador de archivos tarda mucho en abrirse. Incluso el Explorador de archivos puede tardar hasta cuatro o cinco minutos en abrir o copiar archivos. A veces, la barra de búsqueda del Explorador de archivos tarda demasiado en cargar los resultados de la búsqueda.
Causas de la lentitud del Explorador de archivos de Windows
Aquí hay algunas cosas que pueden hacer que el Explorador de archivos de Windows sea lento:
- Recursos del sistema insuficientes. Esta es la razón principal por la que los programas y procesos se ralentizan en la PC. Puede experimentar con la desactivación de programas y procesos de inicio redundantes.
- Los archivos del sistema están dañados o infectados con virus. Los archivos del sistema dañados pueden tener una variedad de efectos en su PC, incluida la ralentización del Explorador de archivos. Puede reparar y restaurar estos archivos del sistema ejecutando comprobaciones SFC y DISM.
- Instaló muchas aplicaciones que se ejecutan cuando se inicia el sistema. Cuando los usuarios ejecutan demasiados programas en su computadora al mismo tiempo, puede hacer que el Explorador de archivos se ralentice. Una cosa que puede hacer es eliminar los programas en segundo plano directamente desde el Administrador de tareas.
- El sistema necesita una actualización. Las actualizaciones periódicas del sistema operativo Windows pueden solucionar este problema.
Cómo arreglar el lento Explorador de archivos de Windows
Si el Explorador de archivos tarda mucho en abrirse, puede hacerlo aún más rápido. Puede usar las siguientes formas de acelerar el Explorador de archivos.
- Reinicie el Explorador de archivos.
- Deshabilite las aplicaciones innecesarias durante el arranque del sistema.
- Ejecute la limpieza del disco para eliminar archivos basura, caché y archivos temporales.
- Ejecute el Comprobador de archivos del sistema.
- solucionador de problemas de búsqueda e indexación .
Reiniciar el Explorador de archivos
Para reiniciar el Explorador de archivos en Windows, estos son los pasos :
- Presione las teclas ( CTRL+MAYÚS+ESC ) simultáneamente para abrir el Administrador de tareas .
- Seleccione la pestaña » Procesos «.
- Busque el proceso llamado » Explorador de Windows » en la lista de procesos en ejecución.
- Haga clic derecho en el Explorador de Windows y seleccione » Reiniciar .
- El Explorador de archivos se reiniciará y debería funcionar más rápido.