¿Quieres dividir la partición C en Windows 11 sin formatear? Si es así, entonces estás en el lugar correcto. En este artículo, Bardimin le mostrará una manera fácil de hacerlo usando Disk Management y EaseUS Partition Master. Ambas herramientas pueden ayudarlo a administrar las particiones de su disco duro de manera fácil y segura.
¿Por qué necesita dividir la partición C en Windows 11?
La partición C es la partición del sistema que contiene archivos importantes de Windows 11, como el arranque, el registro y los programas instalados. La partición C suele tener un tamaño grande, porque Windows 11 necesita suficiente espacio para funcionar sin problemas. Sin embargo, hay varias razones para dividir la partición C en Windows 11, como:
- Mejorar el rendimiento del sistema. Si la partición C está demasiado llena, el sistema se volverá lento y propenso a errores. Al dividir la partición C, puede asignar suficiente espacio al sistema y a los programas de uso frecuente, lo que mejora el rendimiento del sistema.
- Organice mejor los datos. Si almacena todos sus datos en la partición C, entonces es difícil buscar y organizar sus datos. Al dividir la partición C, puede crear otras particiones para almacenar los datos según categorías, como documentos, fotos, vídeos y música. Esto le facilitará el acceso y la gestión de sus datos.
- Evite la pérdida de datos. Si la partición C sufre daños o fallas, perderá todos sus datos almacenados en la partición C. Al dividir la partición C, puede hacer una copia de seguridad de la partición de su sistema en otra partición para que pueda restaurar fácilmente su sistema en caso de problemas.
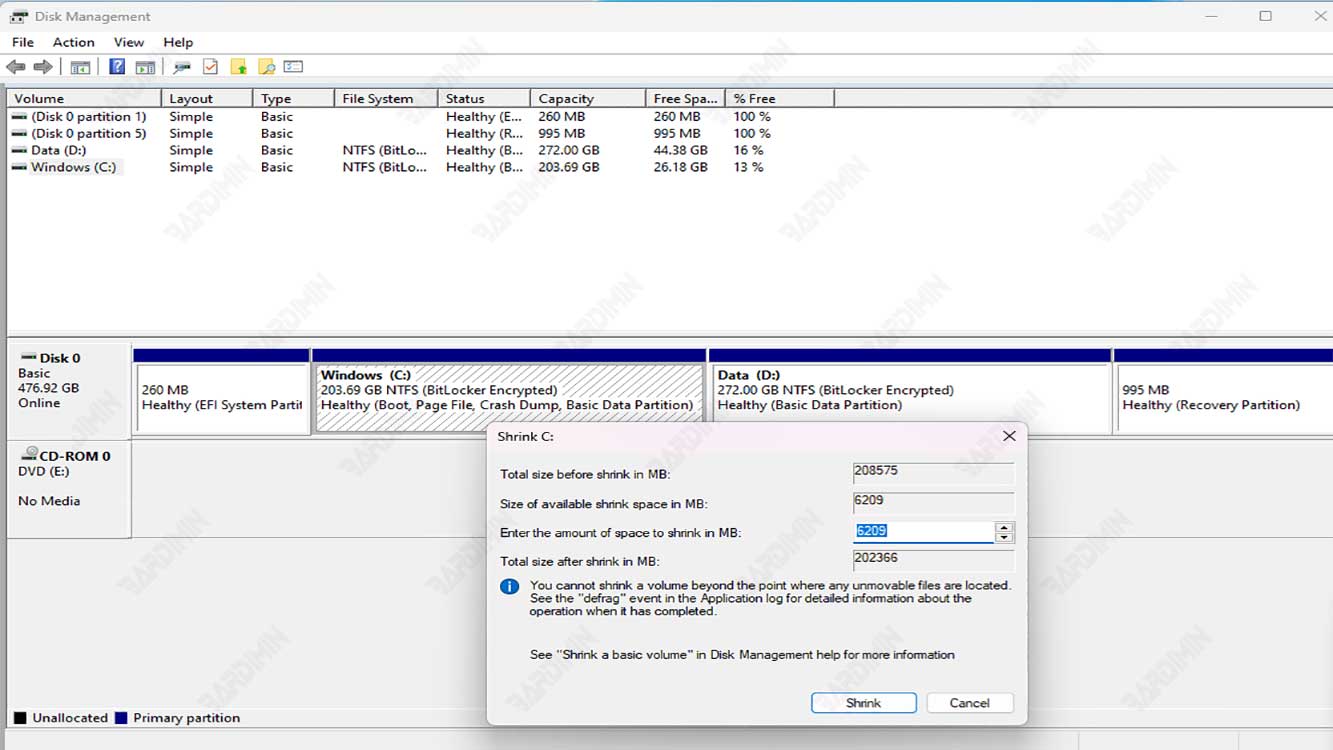
Cómo dividir la partición C en Windows 11 con Administración de discos
Administración de discos es una herramienta integrada de Windows 11 que puede usar para crear, eliminar, cambiar el tamaño y formatear las particiones de su disco duro. Estos son los pasos para dividir la partición C en Windows 11 con Administración de discos:
- Abra Disk Management haciendo clic con el botón derecho en Start Menu y seleccionando Disk Management.
- En la ventana Administración de discos, haga clic con el botón derecho en la partición C y seleccione Shrink Volume.
- En la ventana Reducir volumen, introduzca la cantidad de espacio que desea restar de la partición C en la columna Enter the amount of space to shrink in MB. Asegúrese de dejar suficiente espacio para la partición C para que el sistema funcione sin problemas. A continuación, haga clic en Shrink.
- Una vez completado el proceso de reducción, verá un nuevo espacio libre a la derecha de la partición C. Haga clic con el botón derecho en el espacio libre y seleccione New Simple Volume.
- En la ventana Asistente para nuevo volumen simple, haga clic en Next.
- En la ventana Especificar tamaño de volumen, introduzca el tamaño de volumen que desee en el campo Simple volume size in MB. Puede utilizar todo el espacio libre disponible o dejar una parte para crear otra partición. A continuación, haga clic en Next.
- En la ventana Asignar letra de unidad o ruta de acceso, seleccione la letra de unidad que desee para la nueva partición. Puede elegir cualquier letra que otras particiones aún no hayan usado. A continuación, haga clic en Next.
- En la ventana Formato de partición, seleccione el sistema de archivos, el tamaño de la unidad de asignación y la etiqueta de volumen que desee para la nueva partición. También puedes optar por hacer Quick Format o no. A continuación, haga clic en Next.
- En la ventana Completar el Asistente para nuevo volumen simple, revise la información introducida y haga clic en Finish.
- Espere hasta que se complete el proceso de creación de la nueva partición. A continuación, puede ver su nueva partición en la ventana Administración de discos y File Explorer.

