¿Está intentando actualizar Windows 11, pero Safeguard Hold se interpone en su camino? No se preocupe, en este artículo, le diré cómo deshabilitar Safeguard Hold y actualizar su sistema operativo Windows 11.
Cuando intenta actualizar su sistema operativo Windows 11, puede encontrar problemas con Safeguard Hold que dificulten el proceso de actualización. Safeguard Hold es una característica muy importante en Windows 11, ya que garantiza que los usuarios tengan una experiencia segura y positiva al actualizar su sistema operativo.
Sin embargo, a veces Safeguard Hold puede obstaculizar una actualización, incluso cuando su dispositivo no tiene problemas de compatibilidad o rendimiento. No se preocupe, en este artículo, Bardimin discutirá los pasos que debe seguir para deshabilitar Safeguard Hold y continuar con su actualización de Windows 11 con éxito.
¿Qué es Safeguard Hold?
Safeguard Hold es una característica muy importante en Windows 11, ya que garantiza que los usuarios tengan una experiencia segura y positiva al actualizar su sistema operativo. Esta función comprueba si su dispositivo cumple con los requisitos mínimos del sistema antes de permitir una actualización.
Esta característica puede ayudar a prevenir la piratería, el uso indebido de la información y la pérdida financiera. Cuando la función Retención de protección está habilitada, el acceso a ciertos datos estará restringido y requerirá pasos de verificación adicionales antes de poder acceder a ellos.
Esta característica también está diseñada para evitar que los usuarios inexpertos o ignorantes dañen el sistema operativo o pierdan datos importantes. Sin embargo, a veces Safeguard Hold puede ser un obstáculo para los usuarios que saben exactamente lo que están haciendo.
Microsoft o los administradores de TI pueden aplicar la retención de protección. Si Microsoft implementa Safeguard Hold, los dispositivos no podrán instalar actualizaciones de características hasta que Microsoft revoque Safeguard Hold. Si un administrador de TI aplica una retención de salvaguardia, el administrador de TI puede revocar la retención de protección en cualquier momento.
¿Por qué es posible que deba desactivar la retención de protección?
Safeguard Hold es una característica importante que ayuda a proteger los dispositivos de actualizaciones problemáticas. Aunque Safeguard Hold proporciona una capa sólida de protección, hay ocasiones en las que es posible que deba deshabilitarla.
Estas son algunas de las razones por las que es posible que desee deshabilitar la retención de protección:
- Acceso recurrente: si cree que las medidas de verificación adicionales son un obstáculo para su acceso regular a los datos, es posible que desee desactivar la retención de protección temporalmente.
- Mantenimiento del sistema: Cuando necesite realizar tareas de mantenimiento en su dispositivo o sistema, deshabilitar la retención de protección puede facilitar el proceso.
- Cambio de dispositivo: cuando cambia a un nuevo dispositivo y desea transferir datos, deshabilitar Safeguard Hold puede facilitar una transferencia de datos más fluida.
Pasos para deshabilitar la retención de protección a través del registro de Windows
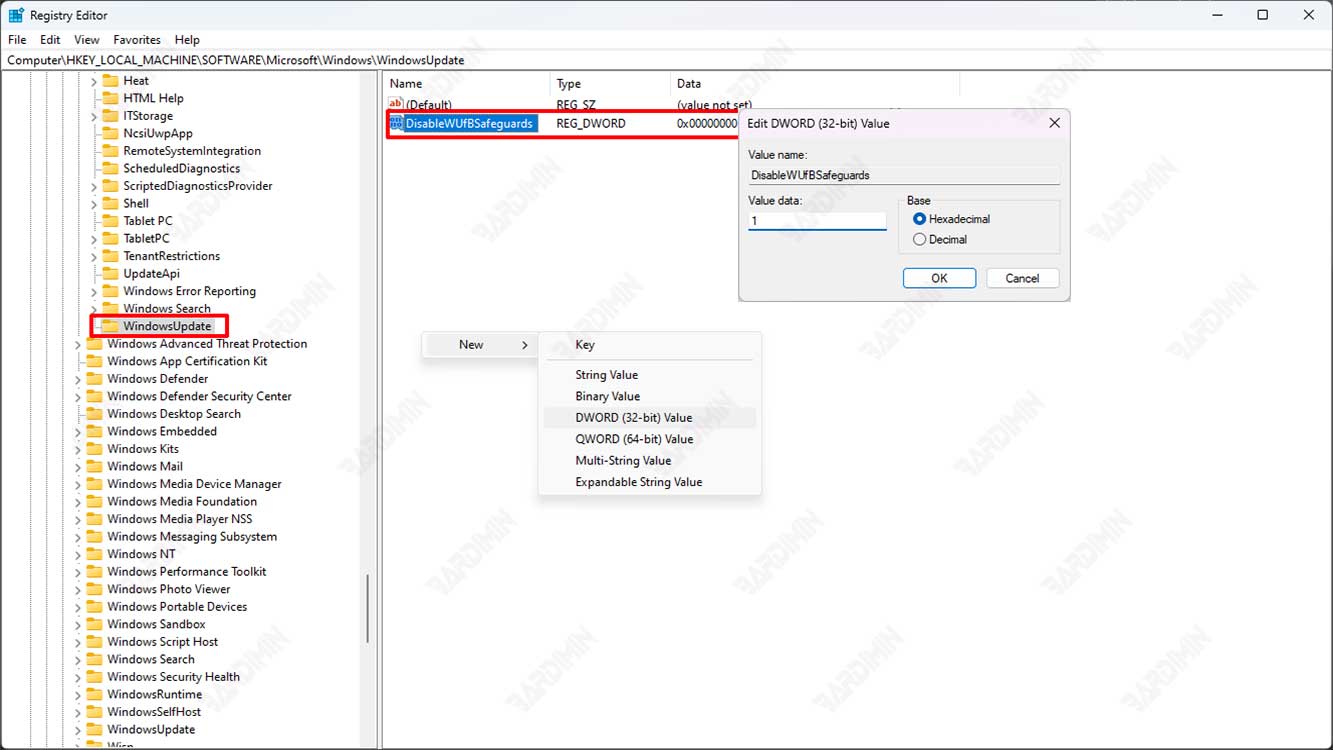
Paso 1: Abra el Editor del Registro
El primer paso para deshabilitar Safeguard Hold es abrir el Editor del Registro. Para ello, escriba “regedit” en el menú Inicio o en el cuadro de búsqueda de Windows.
Una vez abierto el Editor del Registro, navegue al siguiente directorio: “ComputerHKEY_LOCAL_MACHINESOFTWAREMicrosoftWindows”
Paso 2: Agregar una nueva clave
Una vez que haya seleccionado el directorio de Windows, agregue una nueva clave haciendo clic derecho en un área vacía en el panel derecho y seleccionando “New > Key”.
Asigne a la nueva clave el nombre “WindowsUpdate” (sin las comillas).
Paso 3: Agregar clave DWORD
Seleccione la nueva clave que creó anteriormente, luego agregue una nueva clave DWORD haciendo clic derecho en un área vacía en el panel derecho y seleccionando “New > DWORD (32-bit) Value”.
Asigne a la clave DWORD el nombre “DisableWUfBSafeguards” (sin comillas).
Una vez creada la clave DWORD, haga clic derecho sobre ella y seleccione “Modify”. A continuación, cambie el valor DWORD a “1” (sin comillas).
Paso 4: Reinicia tu computadora
Después de cambiar el valor DWORD, reinicie el equipo para que el cambio surta efecto.
Una vez que su computadora se vuelva a encender, debería poder actualizar Windows 11 sin ningún problema de retención de protección.

