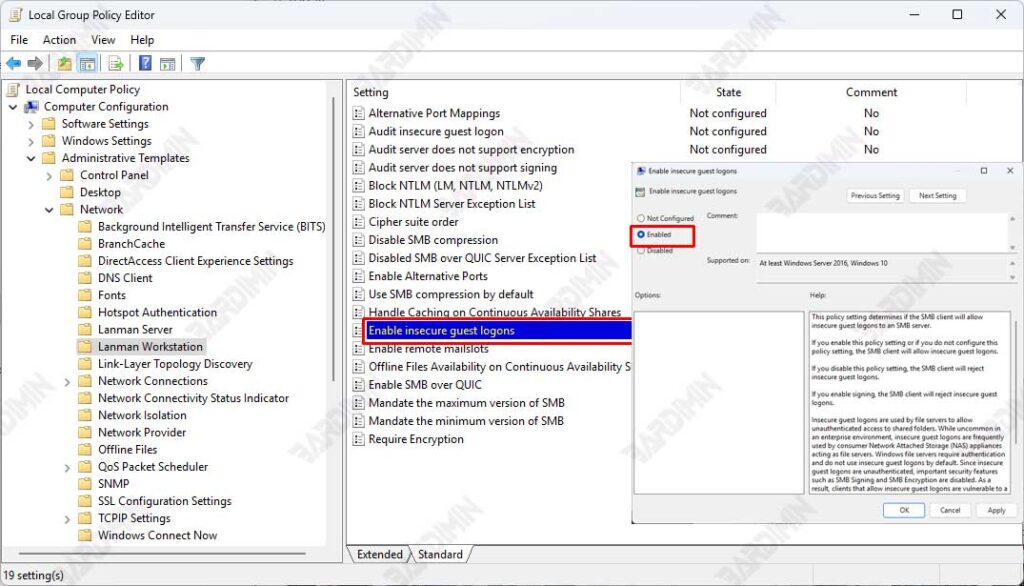Las carpetas compartidas son una característica importante de Windows que permite a los usuarios compartir archivos y carpetas en una red local (LAN). Con esta función, otros usuarios con permisos pueden acceder, editar o copiar archivos de carpetas compartidas.
Sin embargo, a veces los usuarios encuentran el error “You can’t access this shared folder because your organization’s security policies”. Este mensaje indica que la directiva de seguridad de su organización o la configuración de Windows bloquean el acceso de invitado a la carpeta compartida.
Este problema aparece a menudo en Windows 11, especialmente después de que Microsoft endureciera las políticas de seguridad relacionadas con el protocolo SMB (Server Message Block). Entonces, ¿cuáles son las principales causas de este error y cómo se puede solucionar? ¡
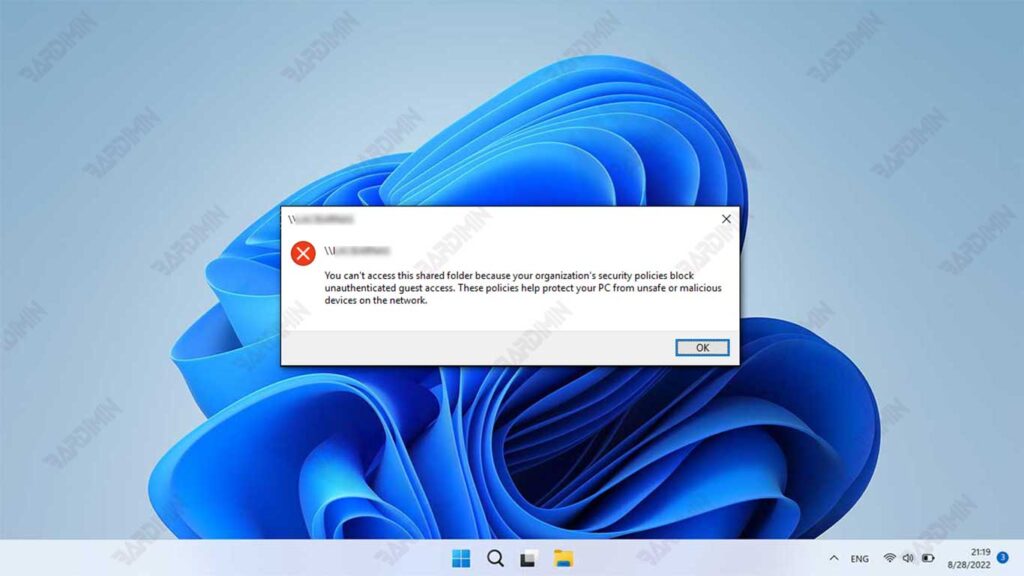
Causas principales del problema “You Can’t Access This Shared Folder”
El problema “You Can’t Access This Shared Folder” es común debido a varios factores, principalmente relacionados con cambios en los protocolos de SMB, las políticas de seguridad y la configuración de acceso a la red. Esta es la explicación:
1. SMB1 está deshabilitado de forma predeterminada
Microsoft ha deshabilitado SMB1 a partir de Windows 10 Fall Creators Update (versión 1709 y posteriores) para mejorar la seguridad. SMB1 protocolo se considera no estándar y vulnerable, por lo que puede ser explotado por software malicioso como WannaCry. Si bien se considera inseguro, aún SMB1 necesita conectarse con dispositivos más antiguos, como enrutadores que admiten el uso compartido de archivos o NAS (Network Attached Storage).
2. SMB2 aún no activado
Una vez SMB1 desactivado, SMB2 debe ser el protocolo estándar. Sin embargo, en algunas situaciones, es posible que SMB2 no se active correctamente.
Puede verificar el estado de SMB2 a través de PowerShell con el siguiente comando:
Get-SmbServerConfiguration | Select EnableSMB2ProtocolSi el resultado es “False”, debe habilitar SMB2 con el comando:
Set-SmbServerConfiguration –EnableSMB2Protocol $true3. Política de seguridad organizacional
Las políticas de seguridad de las organizaciones suelen restringir el acceso de los invitados no autenticados. Esto se hace para mantener el equipo a salvo de dispositivos potencialmente peligrosos o inseguros en la red. Estos ajustes se pueden cambiar a través de Group Policy Editor o Registry Editor.
Cómo superar “You Can’t Access This Shared Folder”
Si recibe el mensaje de error “No puede acceder a esta carpeta compartida debido a las políticas de seguridad de su organización”, significa que Windows ha restringido el acceso de invitado no verificado a Shared Folder.
Una solución para resolver este problema es cambiar la configuración en Group Policy Editor o Registry Editor para que se permita el acceso de invitados. Estos son los pasos:
Solución 1: Usar Group Policy Editor
Group Policy Editor (gpedit.msc) es una herramienta integrada de Windows que permite a los usuarios cambiar varias políticas del sistema, incluidas las políticas de acceso a la red.
Pasos para habilitar el acceso de invitados a través de Group Policy Editor:
- Abra Group Policy Editor presionando las teclas Windows + R en el teclado para abrir el Run. A continuación, escriba gpedit.msc y pulse Enter.
- Vaya a los siguientes ajustes:
Computer Configuration > Administrative Templates > Network > Lanman Workstation- Haga clic en la carpeta Lanman Workstation.
- En el panel derecho, busque la política Enable insecure guest logons.
- Haga doble clic en Enable insecure guest logons para abrir la ventana de configuración.
- Seleccione la opción Enable y, a continuación, haga clic en Apply y OK.
- Después de realizar cambios, reinicie su computadora para que se aplique la configuración e intente acceder a Shared Folder nuevamente para ver si el problema se resuelve.