Si el equipo no puede detectar los archivos de red, la carpeta Conexiones de red estará vacía. Este problema ha estado ocurriendo durante mucho tiempo, los usuarios de Windows antes de Windows 11 también han informado que la carpeta está vacía y falta el adaptador de red.
La carpeta Conexiones de red de Windows es una ubicación central donde puede administrar todas las conexiones de red del equipo. Puede usarlo para ver y cambiar los adaptadores de red, protocolos y servicios instalados en el equipo.
Para tener acceso a la carpeta Conexiones de red en Windows, siga estos pasos
- Abra el Panel de control haciendo clic en el menú Inicio y seleccionando Panel de control.
- Haga clic en Red e Internet.
- Haga clic en Centro de redes y recursos compartidos.
- En el lado izquierdo de la ventana, haga clic en Cambiar configuración del adaptador.
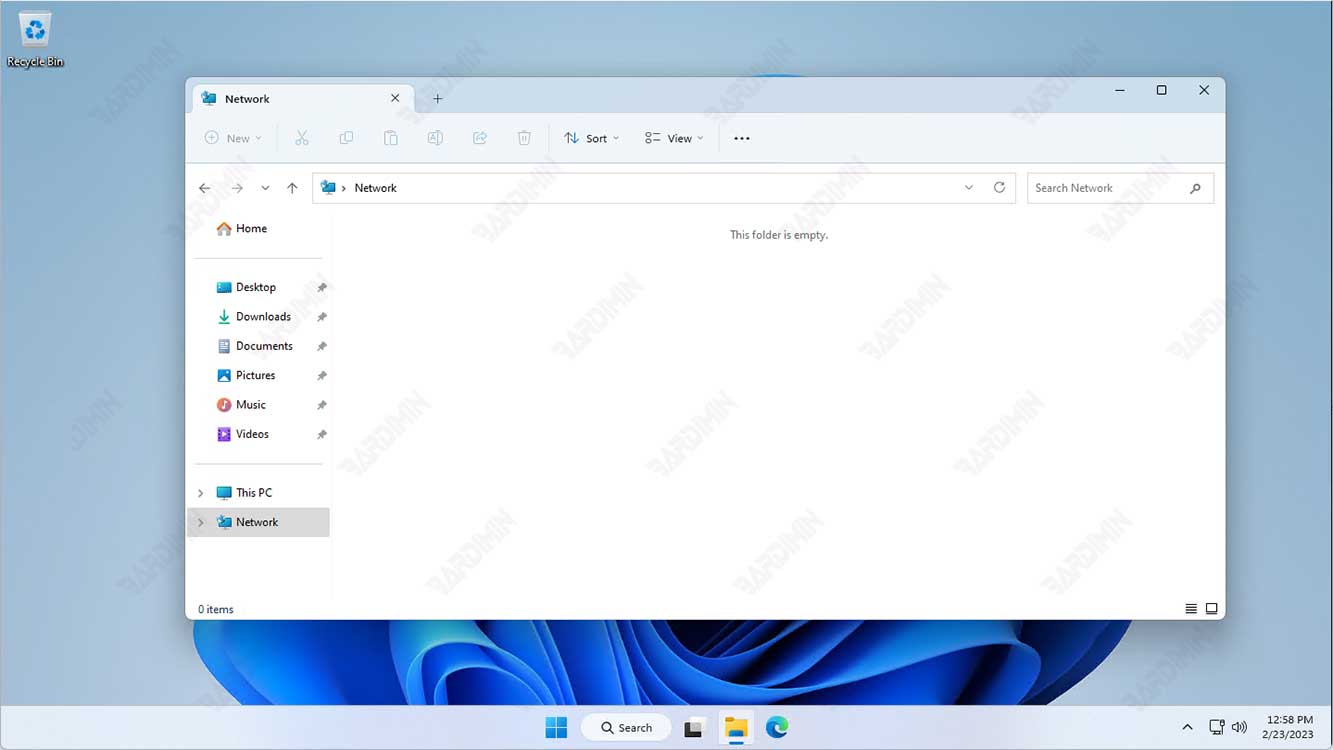
Como alternativa, puede tener acceso a la carpeta Conexiones de red directamente escribiendo “ncpa.cpl” enel cuadro de diálogo Ejecutar o en el cuadro Buscar del menú Inicio.
Una vez que esté en la carpeta Conexiones de red, verá una lista de todas las conexiones de red disponibles en su computadora. Puede hacer clic con el botón secundario en una conexión para acceder a sus propiedades, deshabilitarla o habilitarla, o crear una nueva conexión.
Desde la carpeta Conexiones de red, también puede acceder a otras herramientas y características relacionadas con la red, como Diagnóstico de red, Mapa de red y el Centro de redes y recursos compartidos.
Causas de una carpeta vacía de conexiones de red de Windows
Si el sistema no puede interactuar con el adaptador de red o el adaptador de red no puede comunicarse con la red conectada, no habrá información (incluidos archivos y carpetas) en la carpeta Conexiones de red.
Puede haber varias razones por las que la carpeta Conexiones de red está vacía en Windows:
- Problema con el controlador del adaptador de red.
- El servicio de red no se está ejecutando.
- El adaptador de red está deshabilitado.
- La detección de redes de Windows está desactivada.
- Infección por malware o virus.
Si ninguna de estas soluciones funciona, es posible que deba buscar soporte técnico adicional para diagnosticar y resolver el problema.
Cómo arreglar una carpeta vacía de conexiones de red de Windows
1. Arregle el controlador del adaptador de red
Si faltan los controladores del adaptador de red, están desactualizados o están dañados, la carpeta de conexiones de red puede aparecer vacía. Puede intentar actualizar o reinstalar el controlador del adaptador de red para ver si esto resuelve el problema.

Estos son los pasos para corregir el controlador del adaptador de red en Windows:
- Abra “Device Manager” presionando las teclas (WIN + X) en el teclado y seleccionandoing Administrador de dispositivos en el menú que aparece.
- Busque el adaptador de red que desea reparar. Puede buscarlo en la categoría Adaptadores de red.
- Haga clic con el botón derecho en el adaptador de red y seleccione Actualizar controlador.
- Windows buscará los controladores disponibles en línea y actualizará los controladores si los encuentra. Si no hay controladores disponibles en línea, debe encontrar el controlador más reciente para su adaptador de red e instalarlo manualmente.
- Si tiene los controladores más recientes para su adaptador de red, haga clic en Buscar software de controlador en mi computadora y navegue hasta la ubicación del archivo de controlador que ha descargado.
- Seleccione el controlador adecuado para el adaptador de red y haga clic en Siguiente para comenzar la instalación.
- Una vez completada la instalación, reinicie el equipo para aplicar los cambios.
Si el problema con el adaptador de red no se puede resolver de esta manera, es posible que deba buscar más asistencia técnica o ponerse en contacto con el fabricante del hardware.

