Snipping Tool es una de las características integradas de Windows que es muy útil para tomar capturas de pantalla o capturas de pantalla de ciertas partes de su pantalla.
Puede utilizar la herramienta Recorte para capturar, editar y guardar las imágenes que desee de forma fácil y rápida. Sin embargo, a veces la herramienta de recorte puede tener problemas y no funcionar correctamente.
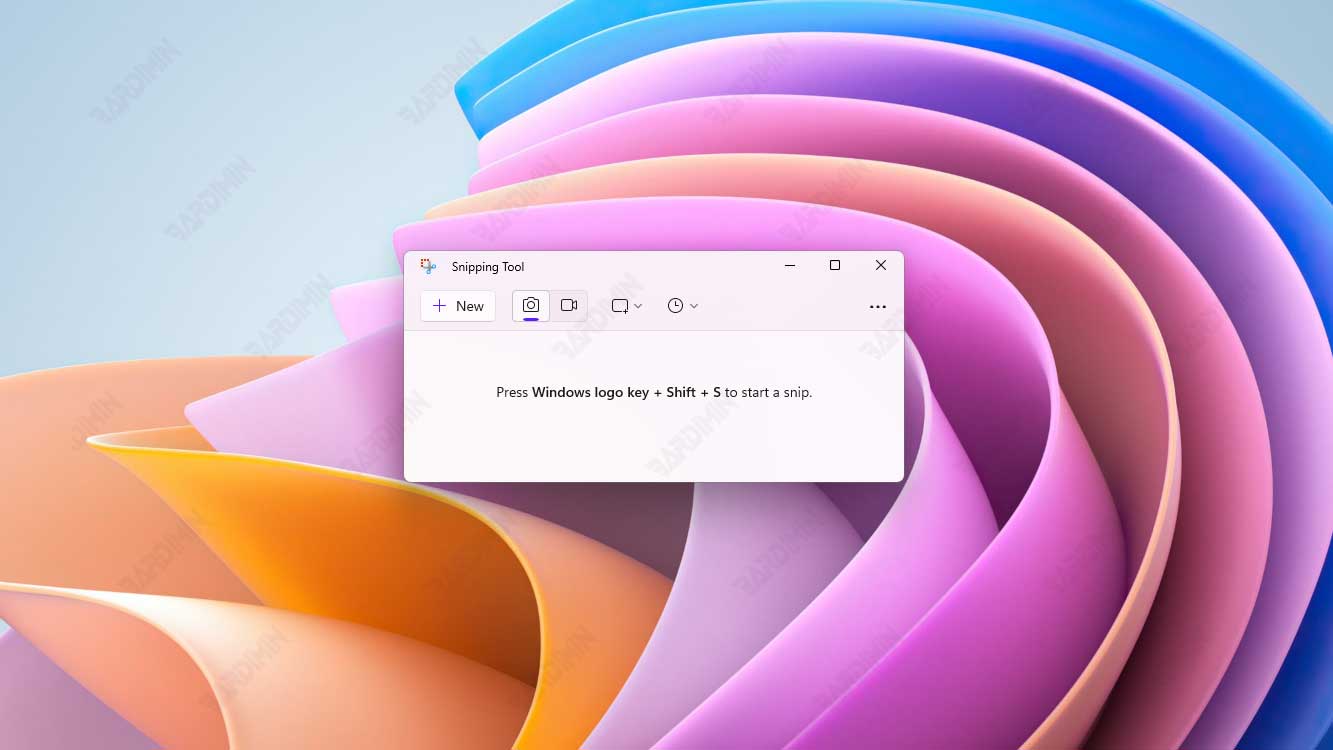
Si tiene problemas con la herramienta de recorte que no funciona en Windows 11, no se preocupe. Hay varias maneras de intentar solucionar este problema y hacer que la herramienta de recorte vuelva a la normalidad.
Este artículo discutirá cómo arreglar la herramienta de recorte que no funciona en Windows. Bardimin discutirá varias soluciones que puede probar, que van desde soluciones simples hasta soluciones más complejas.
¿Qué es una herramienta de recorte?
Snipping Tool es una pequeña aplicación incluida con Windows. La aplicación le permite tomar capturas de pantalla de áreas específicas de la pantalla de su computadora.
Hay varias formas de abrir la herramienta Recorte. Una de las formas más fáciles es presionar el método abreviado de teclado (Windows + Shift + S).
Una vez que abra la herramienta de recorte, puede seleccionar el área de la que desea tomar una captura de pantalla. Puede seleccionar el área libremente o utilizar uno de los modos proporcionados por la herramienta Recorte, como:
- Modo cuadrado: Seleccione un área de forma cuadrada con un tamaño ajustable.
- Modo libre: Seleccione un área de forma libre con un tamaño ajustable.
- Modo de ventana: Tome una captura de pantalla de la ventana actualmente activa.
- Modo de pantalla completa: tome una captura de pantalla de toda la pantalla de su computadora.
Cómo arreglar la herramienta de recorte que no funciona
Hay varias soluciones que puede intentar para arreglar la herramienta de recorte que no funciona. Estas soluciones incluyen:
- Reiniciar la herramienta de recorte: reiniciar la herramienta de recorte puede ayudar a que la herramienta de recorte funcione correctamente.
- Reiniciar el equipo: reiniciar el equipo puede ayudar a solucionar problemas menores que causan el mal funcionamiento de la herramienta de recorte.
- Actualización de controladores de tarjeta gráfica: Los controladores de tarjeta gráfica obsoletos o dañados pueden causar varios problemas en Windows, incluida una herramienta de recorte que funciona mal.
- Restablecer la herramienta de recorte: restablecer la herramienta de recorte puede ayudar a solucionar problemas causados por archivos o configuraciones dañados.
- Actualizar Windows: las actualizaciones de Windows a menudo incluyen correcciones de errores y mejoras de rendimiento que pueden ayudar a corregir que la herramienta de recorte no funciona.
1] Reinicie la herramienta de recorte
Si la herramienta de recorte de repente no funciona, intente reiniciar la aplicación a través del Administrador de tareas. Estos son los pasos:
- Presione las teclas (Ctrl + Shift + Esc) para abrir el “Task Manager”.
- Luego busque “Snipping Tool” debajo de la pestaña “Processes”.
- Haga clic derecho en la aplicación y seleccione “End task”.
Después de eso, intente volver a abrir la herramienta de recorte y vea si el problema se resuelve.

