Windows Search es una característica que le permite buscar rápida y fácilmente archivos, carpetas, aplicaciones, configuraciones y contenido web en Windows 11. Sin embargo, a veces esta función encuentra problemas y no puede funcionar correctamente. Sin duda, esto es muy perjudicial para su productividad y comodidad al usar una computadora o computadora portátil.
Varias causas pueden hacer que Windows Search no funcione, como:
- Es Cortana quien tiene un problema. Cortana es un asistente virtual integrado con Windows Search. Si Cortana se bloquea o entra en conflicto, Windows Search también se ve afectado.
- Bloqueo del sistema Windows. Los errores del sistema de Windows pueden ser causados por virus, malware, archivos corruptos o actualizaciones fallidas. Esto puede afectar al rendimiento y la funcionalidad de Windows Search.
- Archivos basura o cachés que se acumulan. Los archivos basura o las cachés que se acumulan pueden reducir el espacio de almacenamiento y ralentizar el rendimiento de Windows. Esto puede afectar al proceso de búsqueda y a la indexación de Windows Search.
- Ajustes incorrectos. Una configuración incorrecta puede impedir que Windows Search funcione normalmente. Por ejemplo, configuraciones regionales, de idioma o de privacidad inadecuadas.
Para resolver el problema de que Windows Search no funciona, puede probar las siguientes formas:
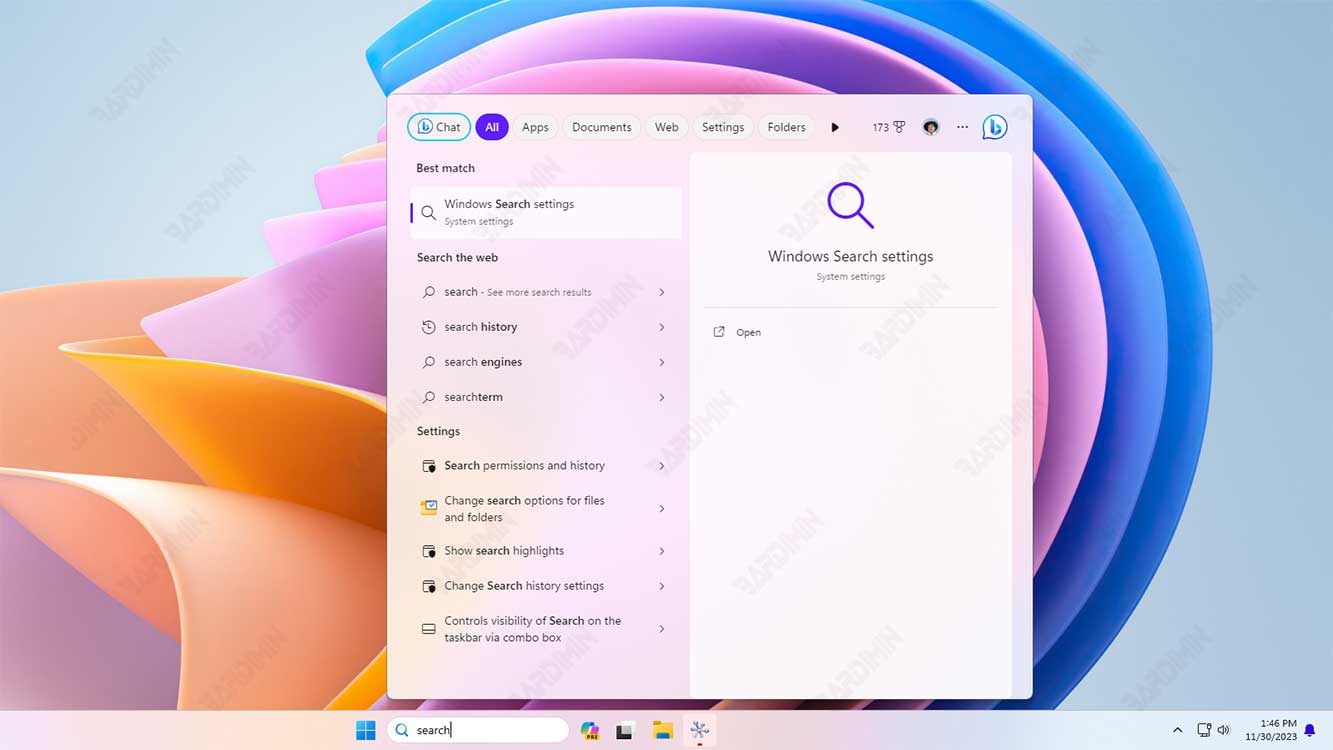
1. Reinicie la búsqueda de Windows
La primera forma en que puede intentarlo es reiniciar Windows Search a través de los servicios o el Administrador de tareas. Esto puede ayudar a resolver problemas temporales o leves de Windows Search. Estos son los pasos:
Reiniciar a través de servicios
- Presione la tecla Windows + R para abrir una ventana Run.
- Escriba services.msc y presione la tecla Enter o haga clic en OK.
- Busque Windows Search y haga clic con el botón derecho en el servicio.
- Seleccione Restart para reiniciar el servicio de búsqueda de Windows.
- Espere unos momentos e intente usar Windows Search nuevamente.
Reiniciar a través del Administrador de tareas
- Presione el botón Ctrl + Shift ++ Esc para abrir Task Manager.
- En la pestaña Processes, busque Search o SearchUI.exe.
- Haga clic con el botón derecho en el proceso y seleccione End Task.
- Espere unos momentos e intente usar Windows Search nuevamente.
2. Actualizar Windows
La segunda forma en que puede intentarlo es actualizar Windows a la última versión. Este método puede ayudar a resolver los problemas de búsqueda de Windows causados por errores o errores en el sistema Windows. Además, la actualización de Windows también puede mejorar la seguridad y el rendimiento de su computadora o computadora portátil. Estos son los pasos:
- Haga clic en el botón Start y seleccione Settings (icono de engranaje).
- En el menú Windows Update, haga clic en Check for updates para buscar las actualizaciones más recientes para Windows.
- Si hay actualizaciones disponibles, haga clic en Download and install para descargarlas e instalarlas.
- Una vez completado el proceso de actualización, reinicie su computadora o computadora portátil.
- Intente usar Windows Search de nuevo.
3. Ejecute el solucionador de problemas
La tercera forma en que puede intentarlo es ejecutando el Solucionador de problemas proporcionado por Microsoft. El solucionador de problemas es una función que puede ayudarlo a buscar y solucionar problemas que ocurren en Windows, incluidos los problemas de búsqueda de Windows. Estos son los pasos:
- Haga clic en el botón Start y seleccione Settings (icono de engranaje).
- Seleccione Privacy & security.
- En el menú de la derecha, seleccione Searching Windows.
- Busque y seleccione Solucionador de problemas de indexación.
- Siga las instrucciones que aparecen en la pantalla para ejecutar el Solucionador de problemas.
- Una vez finalizado el Solucionador de problemas, intente usar Windows Search de nuevo.

