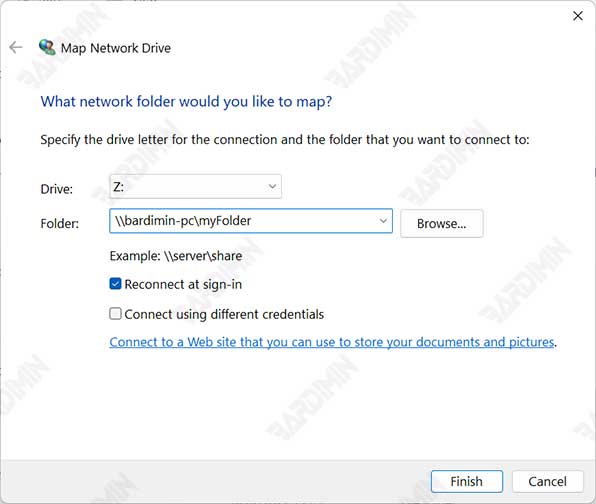Una carpeta de unidad de red es una función que le permite acceder a carpetas o archivos almacenados en otras computadoras o servidores de su red. Con una carpeta de unidad de red, no tiene que escribir una dirección de red cada vez que desee acceder a la carpeta o al archivo. Simplemente puede hacer clic en la unidad que ya tiene en el Explorador de archivos y puede ver y editar el contenido de esa carpeta o archivo.
Las unidades de red de mapas son especialmente útiles si trabaja a menudo con carpetas o archivos que se encuentran en la red, como documentos de trabajo, fotos, vídeos o música. También puede asignar su unidad de red al almacenamiento en la nube, como OneDrive, Google Drive o Dropbox, para que pueda acceder a sus archivos desde cualquier lugar.
Windows 11 cuenta con una unidad de red de mapas que es fácil y rápida de usar. Puede asignar la unidad de red con unos sencillos pasos, ya sea a través del Explorador de archivos o del símbolo del sistema. Estas son las formas de asignar unidades de red en Windows 11:
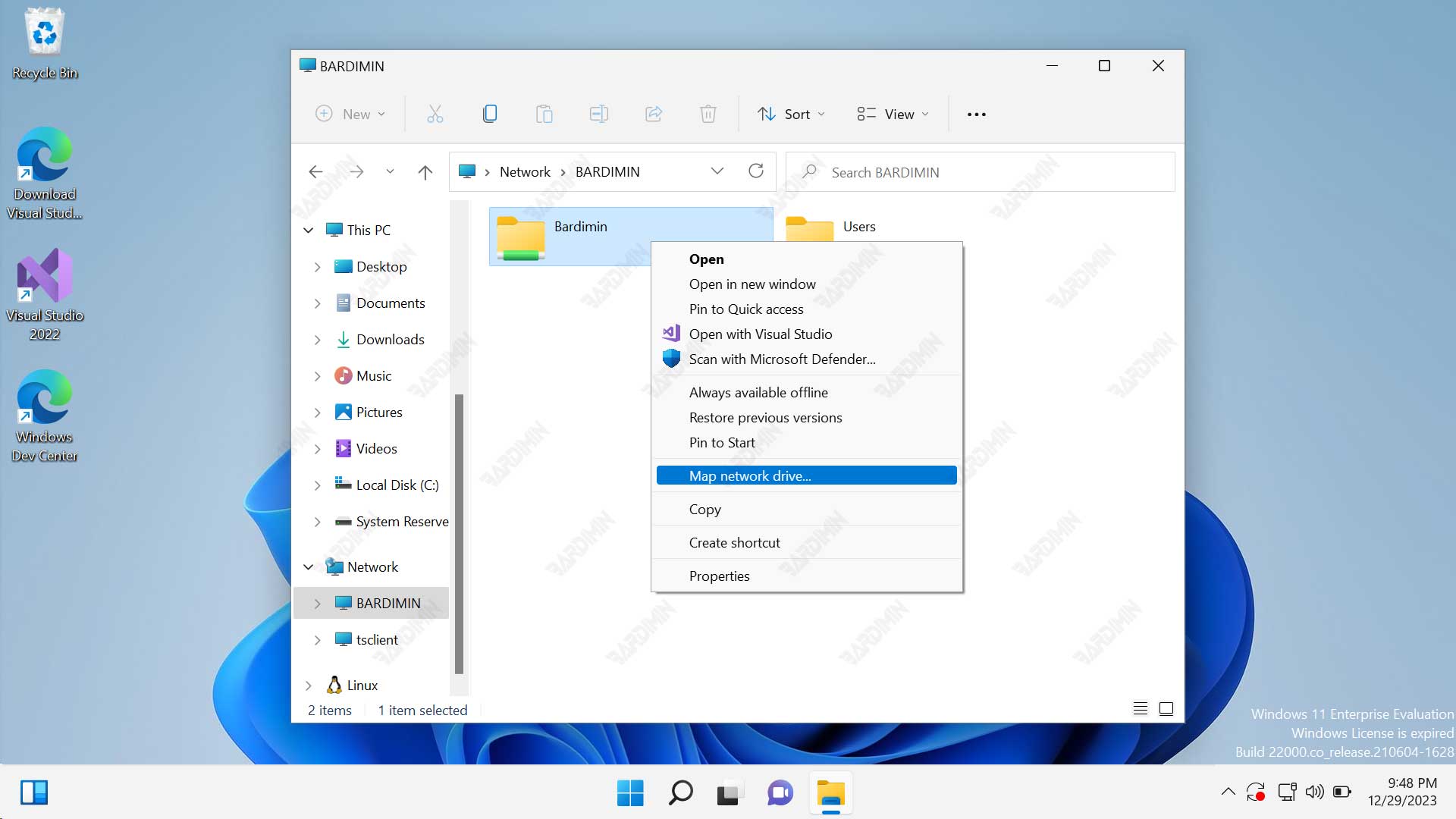
Cómo asignar una unidad de red a través del Explorador de archivos
La primera forma de asignar una unidad de red en Windows 11 es a través del Explorador de archivos. Esta es la forma más común y fácil de hacerlo. Estos son los pasos:
- Abra el Explorador de archivos presionando la tecla Windows + E en su teclado o haciendo clic en el icono File Explorer en la barra de tareas.
- En el lado izquierdo del Explorador de archivos, haga clic con el botón derecho en This PC ( o PC o Komputer según su configuración), luego seleccione Map network drive.
- En la ventana que aparece, seleccione la letra de unidad que desea utilizar para la carpeta de la unidad de red. Puede elegir cualquier letra que no esté ya utilizada por otras unidades de su computadora.
- En el campo Folder, escriba o pegue la dirección de red de la carpeta o archivo que desea archivar. La dirección de red suele ser \nombre-equipo\nombre-carpeta o \dirección-ip\nombre-carpeta. También puede hacer clic en el botón Browse para buscar la carpeta o el archivo que desea archivar en su red.
- Si desea que la unidad que ya ha archivado esté siempre disponible cada vez que encienda el equipo, marque la casilla Reconnect at sign-in. Si no desea que la unidad esté disponible de forma permanente, deje la casilla sin marcar.
- Si la carpeta o el archivo que desea archivar requiere credenciales (nombre de usuario y contraseña) para acceder a él, marque la casilla Connect using different credentials. De lo contrario, deje la casilla sin marcar.
- Haga clic en el botón Finish para completar el proceso de unidad de red de mapas.
- Si ha marcado la casilla Connect using different credentials, se le pedirá que introduzca un nombre de usuario y una contraseña para acceder a la carpeta o a los archivos que desea archivar. Introduzca las credenciales adecuadas y, a continuación, haga clic en el botón OK.
- Ahora, puedes ver las unidades que ya has asignado en la parte izquierda del Explorador de archivos, en This PC. Puede hacer clic en la unidad para ver y editar el contenido de las carpetas o archivos que tiene carpeta.
A continuación, se muestra un ejemplo del aspecto de una carpeta de unidades en el Explorador de archivos: