A menudo utilizamos varias aplicaciones en nuestro entorno informático diario para diversos fines. Sin embargo, a veces el volumen del sonido de estas aplicaciones puede ser un problema. ¿Cómo podemos configurar individualmente el volumen de cada aplicación en Windows 11? Este artículo discutirá la resolución de este problema y proporcionará una guía paso a paso.
Ajustar el volumen de las aplicaciones en Windows 11 tiene un papel importante en la mejora de la experiencia del usuario, especialmente cuando los usuarios a menudo se mueven entre aplicaciones con diferentes necesidades de volumen.
Antes de entrar en los detalles técnicos, entendamos por qué es importante configurar el volumen de la aplicación. Cuando trabajamos o jugamos, es posible que queramos reducir el volumen de las aplicaciones que hacen demasiado ruido, mientras aumentamos el volumen de otras aplicaciones que requieren más atención. Al ajustar el volumen de la aplicación de forma individual, podemos optimizar la experiencia del usuario y evitar distracciones.
A través de esta guía, aprenderá varios métodos para administrar el volumen de aplicaciones individuales en Windows 11, ya sea a través de las funciones integradas del sistema operativo o utilizando software de terceros. También discutiremos consejos y trucos para optimizar la configuración de volumen, así como cómo solucionar problemas comunes que pueda encontrar.
Pasos para establecer el volumen de la aplicación individual en Windows 11
Paso 1: Abrir el mezclador de volumen
Acceder al Volume Mixer es el primer paso para configurar el volumen de la aplicación individualmente. Hay dos formas principales de desbloquear el Volume Mixer en Windows 11:
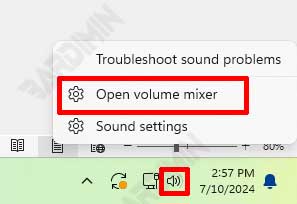
Cómo abrir el mezclador de volumen a través de la barra de tareas:
- Haga clic con el botón derecho en el icono del altavoz en la esquina inferior derecha de la barra de tareas.
- Seleccione la opción Open Volume Mixer en el menú que aparece.
Cómo acceder al mezclador de volumen a través de la configuración:
- Haga clic en Start y seleccione Settings.
- Seleccione System y, a continuación, haga clic en Sound.
- Desplácese hacia abajo y haga clic en la opción Volume mixer en la sección Advanced sound options.
Paso 2: Configurar el volumen de la aplicación a través del mezclador de volumen
Una vez que se abre Volume Mixer, puede ajustar el volumen de las aplicaciones individuales según sus necesidades.
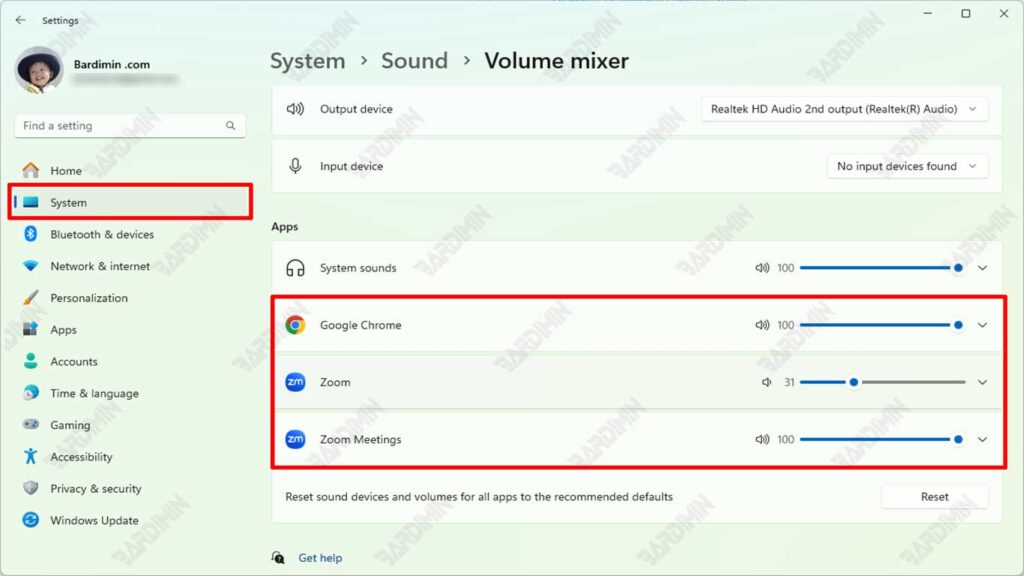
Seleccione la aplicación que desea administrar:
- En la ventana Volume Mixer, verás una lista de aplicaciones en ejecución.
- Seleccione la aplicación para la que desea aumentar el volumen.
Cambiar el volumen de la aplicación según sea necesario:
- Use el control deslizante junto al nombre de la aplicación para aumentar o disminuir su volumen.
- Ajuste el volumen hasta que alcance el nivel deseado para cada aplicación.
Paso 3: Guardar la configuración de volumen
Una vez que hayas configurado el volumen de tu aplicación, asegúrate de que la configuración esté guardada y siga vigente.
Asegurarse de que los ajustes estén guardados:
- Asegúrese de no forzar el cierre de la aplicación, ya que es posible que la configuración de volumen no se guarde si la aplicación no se cierra correctamente.
- Vuelva a verificar la configuración de volumen después de reiniciar la computadora para asegurarse de que la configuración siga siendo la misma.
Solucionar problemas si la configuración no se guarda:
- Si el ajuste de volumen no se guarda, intente repetir los pasos anteriores.
- Compruebe si hay actualizaciones del sistema y de las aplicaciones, ya que el problema puede deberse a una versión del software que no esté actualizada.
- Si el problema persiste, considere la posibilidad de utilizar software de terceros, como EarTrumpet, para obtener una configuración de volumen más fiable.

