¿Alguna vez te has sentido frustrado buscando un archivo importante en medio de miles de documentos en Windows 11, cuando recuerdas exactamente cuál es el texto en él, pero olvidaste el nombre del archivo? Este problema a menudo persigue a los usuarios de Windows, desde estudiantes hasta profesionales.
La función de búsqueda integrada de Windows 11 a menudo no puede encontrar archivos basados en el contenido de texto, especialmente para formatos como PDF, Excel o documentos cifrados. Como resultado, muchas personas pasan horas abriendo carpetas una por una cuando hay formas más inteligentes de hacerlas en cuestión de segundos.
La búsqueda de archivos basados en el contenido de texto abre nuevas oportunidades en la gestión de datos, el seguimiento de documentos legales, la recopilación de pruebas digitales y el archivo administrativo. Sin embargo, para hacer un uso eficaz de esta característica, se necesita una comprensión profunda de cómo funciona la indexación de búsqueda de Windows y el uso adecuado de la sintaxis de búsqueda.
La forma estándar de buscar archivos que contienen texto específico
Windows 11 ha sido equipado con una función de búsqueda que es lo suficientemente capaz de buscar archivos en función del contenido o el contenido del texto que contienen. Esta característica es especialmente útil cuando no recuerda el nombre específico del archivo, pero aún recuerda el cuerpo o la parte de la palabra clave del documento. Con un poco de comprensión de la sintaxis de búsqueda y la optimización de funciones integradas, puede encontrar archivos de manera rápida y eficiente, sin la necesidad de depender de software adicional.
1. Utilice la función de búsqueda en el Explorador de archivos
Una de las formas más sencillas de buscar archivos en función del contenido de texto es utilizar la función de búsqueda del Explorador de archivos. Este método es perfecto para las necesidades básicas de búsqueda, especialmente si conoce la ubicación de la carpeta donde es más probable que se almacenen los archivos.
Pasos:
- Presione el botón Win + E para abrir el File Explorer.
- Apunte a la carpeta de destino, como D:Documents u otra carpeta en la que estén almacenados los archivos.
- En la esquina superior derecha de la ventana del Explorador de archivos, escriba una consulta de búsqueda con el formato:
content:”text to search for”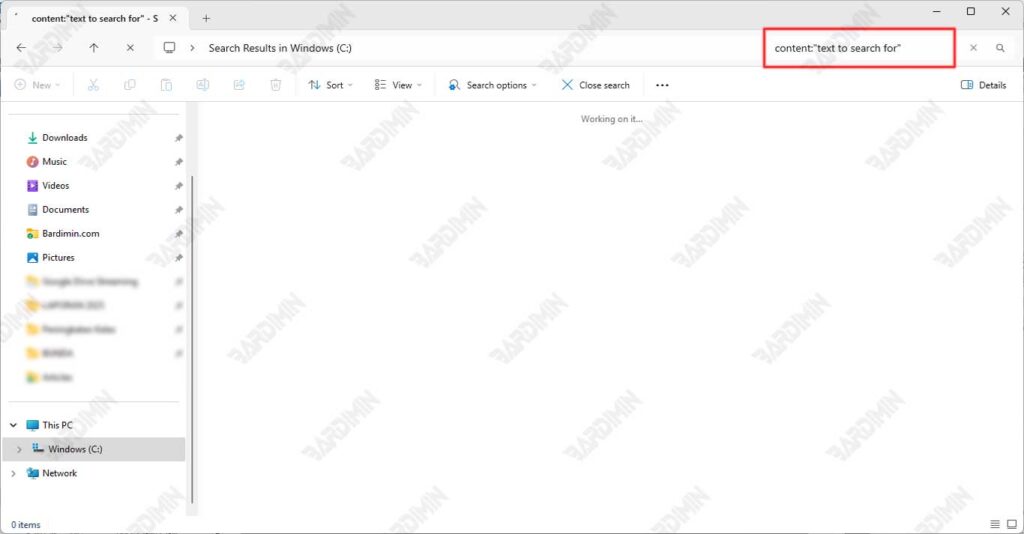
2. Utilice el operador de búsqueda avanzada en Windows 11
Si desea mejorar la precisión de la búsqueda y reducir los resultados de búsqueda en Windows 11, usar el operador de búsqueda avanzada (Advanced Query Syntax / AQS) es la mejor solución. Este operador le permite estructurar consultas de búsqueda más complejas y enfocadas, por lo que el sistema solo muestra los archivos que coinciden con sus criterios.
Lista de operadores de búsqueda avanzada de Windows 11
a. Búsqueda basada en el contenido del archivo
El operador content:”searched text” es un arma poderosa cuando solo recuerda una parte del contenido de un documento pero olvida el nombre del archivo. Esta función funciona escaneando el contenido real dentro del archivo, no solo los metadatos o los nombres de archivo.
Ejemplo:
- content:”cooperation agreement” encontrará todos los archivos que contienen la frase en el texto
- Admite formatos populares como DOCX, PDF, TXT e incluso algunos formatos de bases de datos
b. Filtrar por tipo de archivo
El operador ext:[extension] permite filtrar los resultados de la búsqueda en función de formatos de archivo específicos. Esto es especialmente útil cuando solo desea buscar un tipo específico de documento.
Ejemplo:
- ext:pdf para encontrar todos los documentos PDF
- ext:xlsx archivo especial de Excel
- Se puede combinar con otros operadores para búsquedas más específicas
c. Búsqueda por tiempo de modificación
modified:[time] te ayuda a rastrear archivos en función de la última vez que se modificaron. Vale la pena buscar esta característica:
- modified:today para documentos editados recientemente
- modified:lastmonth para encontrar la versión antigua de la
- Ideal para rastrear la última versión de documentos o recuperar archivos alterados accidentalmente
d. Filtrado por tamaño de archivo
El operador size:[size] permite ordenar los archivos por su tamaño.
Ejemplo:
- tamaño: >50 MB para encontrar archivos grandes que pueden ocupar espacio de almacenamiento
- tamaño: <500KB para documentos de texto pequeños
- Ayuda en la administración y limpieza del almacenamiento en disco

