Método 2: Bloquear USB a través del Editor del Registro – ¡La solución definitiva para Windows 11 Home!
Para los usuarios de Windows 11 Home, la función Editor de políticas de grupo no está disponible. Pero no te preocupes, aún puedes bloquear el puerto USB modificando el Registro de Windows. Este método es bastante efectivo, pero debe hacerse con cuidado para mantener el sistema estable.
¡Advertencia importante!
“Edit Registry es como una cirugía cardíaca: ¡un paso puede ser fatal! Pero no te preocupes, sigue estas pautas cuidadosamente y estarás a salvo”.
¿Por qué elegir este método?
- La única solución para Windows 11 Home (que no tiene una política de grupo)
- Bloquea al 100% todo el almacenamiento USB
- Sin software adicional, puramente funciones de Windows
Paso a paso Bloquear USB a través del Editor del Registro
1. Abra el Editor del Registro de Windows
- Presione Win + R → escriba “regedit” → Enter
- Haga clic Yes en la alerta UAC
2. Navegue hasta el directorio de políticas USB
Vaya a las siguientes ubicaciones:
Computer\HKEY_LOCAL_MACHINE\SOFTWARE\Policies\Microsoft\Windows3. Crear una carpeta DeviceInstall
- Haga clic con el botón derecho del Windows > New > Key → nombre: “DeviceInstall”
- Ingrese a una nueva carpeta, cree otra clave llamada: “Restrictions”
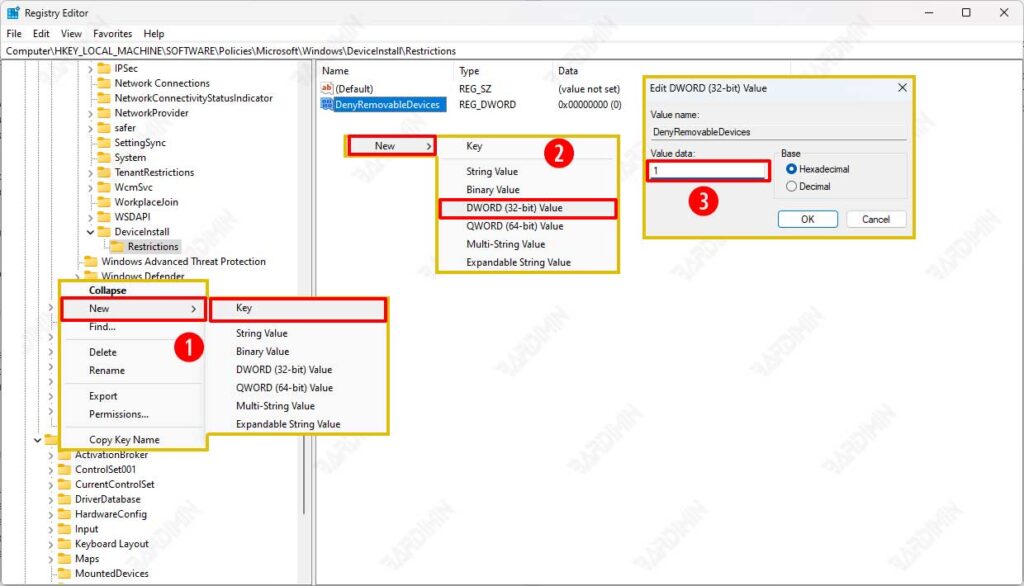
4. Crear una clave DenyRemovableDevices
- Dentro del Restrictions, haga clic con el botón derecho en el área vacía
- Seleccione New > DWORD (32-bit) Value
- Nombre: “DenyRemovableDevices”
- Haga doble clic, establezca el valor:
- 1 = Bloque total
- 0 = Permitir acceso
5. Reiniciar
Presione Win + R → escriba “shutdown /r /t 0” → Enter para reiniciar súper rápido
Datos interesantes:
– Este cambio modifica la directiva de nivel de kernel de Windows
– Todavía permite mouse / teclado USB (solo almacenamiento en bloque)
– ¡El efecto es más fuerte que la política de grupo!
¿Sabías que todos los pasos manuales se pueden acortar a solo 1 clic? ¡Aquí están los secretos que rara vez se revelan!
Cómo funciona este guión mágico:
Un archivo REG funciona como un “acceso directo de acción de registro” : cuando se ejecuta, hará lo siguiente:
- Cree automáticamente todas las carpetas y claves necesarias
- Establezca el valor de DenyRemovableDevices en 1
- Sin necesidad de abrir el Editor del Registro manual
Cómo crear un archivo mágico:
- Abrir Notepad
- Copiar y pegar este script:
Windows Registry Editor Version 5.00
[HKEY_LOCAL_MACHINE\SOFTWARE\Policies\Microsoft\Windows\DeviceInstall\Restrictions]
“DenyRemovableDevices”=dword:00000001- Guardar como → seleccione All Files → nombre disable_usb.reg
Modo de empleo:
- Haga doble clic en el archivo disable_usb.reg
- Haga clic Yes en la alerta de seguridad
- ¡Auge! El USB se bloquea inmediatamente después de reiniciar
Versión de habilitación USB:
Cree un archivo enable_usb.reg con un valor de 0 para revertir:
Windows Registry Editor Version 5.00
[HKEY_LOCAL_MACHINE\SOFTWARE\Policies\Microsoft\Windows\DeviceInstall\Restrictions]
“DenyRemovableDevices”=dword:00000000Consejo profesional:
Combínelo con un script por lotes para una automatización completa:
echo off
regedit /s disable_usb.reg
shutdown /r /t 0Conmemoración:
– Los archivos REG de fuentes desconocidas pueden ser dañinos
– Compruebe siempre el contenido del script antes de ejecutarlo
– Mantenga una copia de seguridad de los archivos REG en un lugar seguro

