¿Le preocupa que le roben datos importantes a través de USB? ¿O tiene miedo de que la unidad flash de otra persona traiga malware a su PC? ¡Calma! En Windows 11, puede bloquear el acceso a unidades flash USB y discos duros externos de dos formas poderosas: Group Policy y Registry Editor.
En la era digital actual, la seguridad de los datos es crucial. ¿.
Según un informe reciente de Cybersecurity Ventures, los ataques de malware a través de dispositivos USB aumentaron un 37% en 2023. Lo que es aún más preocupante es que muchos usuarios no se dan cuenta de que sus datos pueden ser robados con solo conectar una unidad flash a una computadora. Incluso en el entorno laboral, este riesgo a menudo se ignora hasta que se produce una fuga de datos perjudicial.
¡Pero no te preocupes! Windows 11 proporciona una solución poderosa para abordar este problema. En esta guía completa, aprenderá cómo bloquear el acceso al almacenamiento USB fácilmente, ya sea a través de Group Policy Editor o Registry Editor. También discutiremos los diferentes métodos para Windows 11 Home y Pro, así como consejos adicionales para mejorar la seguridad de su sistema.
Método 1: Bloquear USB a través del Editor de políticas de grupo (¡solución instantánea para Windows 11 Pro/Enterprise!)
Para usted, Windows 11 Pro o Enterprise, el Editor de políticas de grupo es un arma poderosa para proteger su computadora de amenazas USB. No es necesario instalar software adicional: ¡solo 5 clics y su puerto de almacenamiento USB se bloqueará herméticamente!
Pasos prácticos para bloquear USB a través del Editor de políticas de grupo
1. Abrir Group Policy Editor
- Presione Win + R (tecla de Windows + R a la vez)
- Tipo gpedit.msc
- Presione Enter o haga clic en OK
(Si ves un mensaje de error, tu versión de Windows no lo admite, ¡ve directamente al Método 2!)
2. Vaya a Política de bloqueo
Vaya al siguiente directorio:
Computer Configuration >Administrative Templates > System > Device Installation > Device Installation Restrictions3. Activa “Prevención”
- Busque la opción “Prevent installation of removable devices.”
- Haga doble clic, este es el “interruptor principal” del bloqueo USB
- Seleccione Enabled (Activar)
- Haga clic OK para guardar
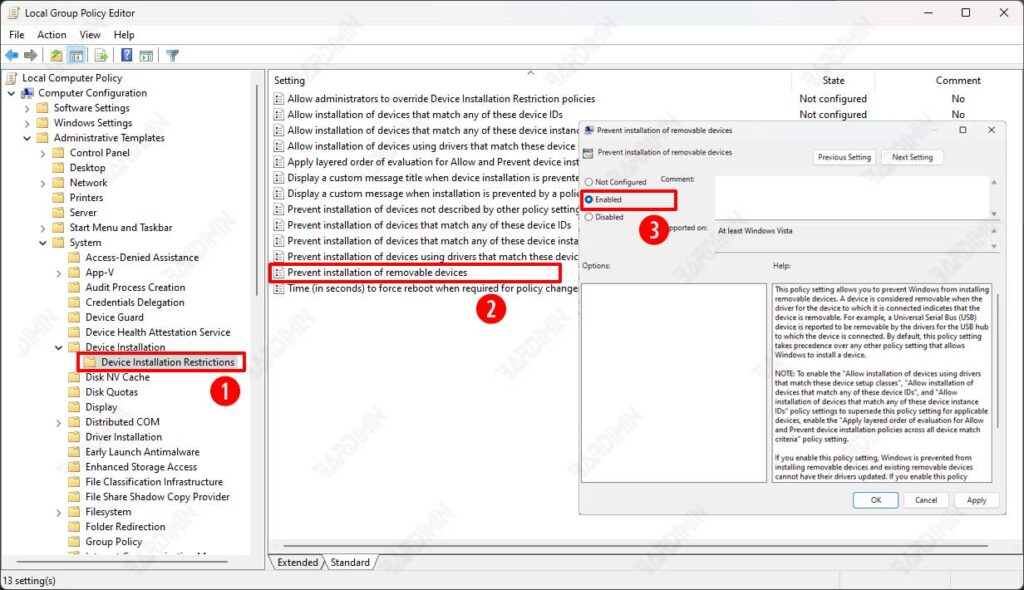
Datos importantes:
– ¡Efecto inmediato! Una vez activado, Windows rechazará todos los dispositivos de almacenamiento USB (discos flash, discos duros externos, etc.).
-Pero… El ratón/teclado USB sigue funcionando normalmente: el sistema solo bloquea el dispositivo de almacenamiento.
– Se puede revertir en cualquier momento cambiando la configuración a Desactivado.
Consejos para administradores de TI: ¡Eleve la seguridad al nivel empresarial!
Para los profesionales de TI que desean implementar restricciones USB más granulares y seguras, el Editor de directivas de grupo proporciona opciones avanzadas y potentes. A continuación, se ofrece una explicación detallada de cómo optimizar las políticas de seguridad de USB en las redes corporativas:
1. “Allow Installation of Devices with Specific IDs”
(control de dispositivos USB específicamente)
¿Cuáles son los beneficios?
- Puede incluir en la lista blanca los dispositivos USB permitidos
- Solo se pueden utilizar unidades flash/discos duros con ID de dispositivo específicos
- Adecuado para entornos empresariales que necesitan permitir solo dispositivos autorizados
Cómo aplicar:
- En la carpeta Device Installation Restrictions, busque la opción: “Allow installation of devices that match any of these device IDs.”
- Habilitado
- Haz clic en Show en la sección ID de dispositivo y, a continuación, escribe:
- Formato de ejemplo: USB\VID_0781&PID_5583 (SanDisk Cruzer ID)
- Obtenga el ID del dispositivo a través de Device Manager (consulte Propiedades > detalles > ID de hardware)
2. “Prevent Installation of Unauthorized Devices”
(Bloqueo total de todos los dispositivos no registrados)
¿Por qué es importante?
- Sirve como una segunda capa de seguridad
- Asegúrese de que solo se puedan instalar dispositivos con ID registrados
- Evite los intentos de omisión con nuevos dispositivos
Implementación óptima:
- Habilite la opción: “Prevent installation of devices not described by other policy settings.”
- Combínelo con el ID de la lista blanca en el punto 1
- Resultado:
- Dispositivos en la lista blanca → Permitido usar
- Dispositivo desconocido → Bloqueado automáticamente

