Cómo deshabilitar el almacenamiento extraíble en Windows 11
Deshabilitar el almacenamiento extraíble en Windows 11 es un paso importante para mejorar la seguridad del sistema y evitar la propagación de malware. Una de las formas más efectivas de hacer esto es usar Group Policy Editor (GPO), una herramienta integrada de Windows que permite a los administradores controlar varios aspectos del sistema. Aquí está la guía completa.
1. Uso del Editor de políticas de grupo (GPO)
Group Policy Editor es una herramienta muy poderosa para establecer políticas del sistema en Windows 11. Con esta herramienta, puede deshabilitar el acceso a almacenamiento extraíble como unidades flash USB, discos duros externos y tarjetas SD. Estos son los pasos:
Paso 1: Abre Group Policy Editor
1. Presione las teclas Windows + R en el teclado para abrir la ventana de Run.
2. Escriba gpedit.msc en el campo proporcionado, luego presione Enter.
Paso 2: Navega hasta Removable Storage Access
- Una vez que se abra Group Policy Editor, navegue hasta la siguiente ruta:
Computer Configuration > Administrative Templates > System > Removable Storage Access- En la carpeta Removable Storage Access, verá varias opciones de política relacionadas con los dispositivos de almacenamiento externo.
Paso 3: Deshabilitar el acceso a todo el almacenamiento extraíble
- Busque una opción llamada “All Removable Storage Classes: Deny All Access”.
- Haga doble clic en la opción para abrir la ventana de configuración.
- En la ventana que aparece, seleccione la opción Enabled para deshabilitar el acceso a todos los tipos de removable storage.
- Haga clic en Apply y OK para guardar los cambios.
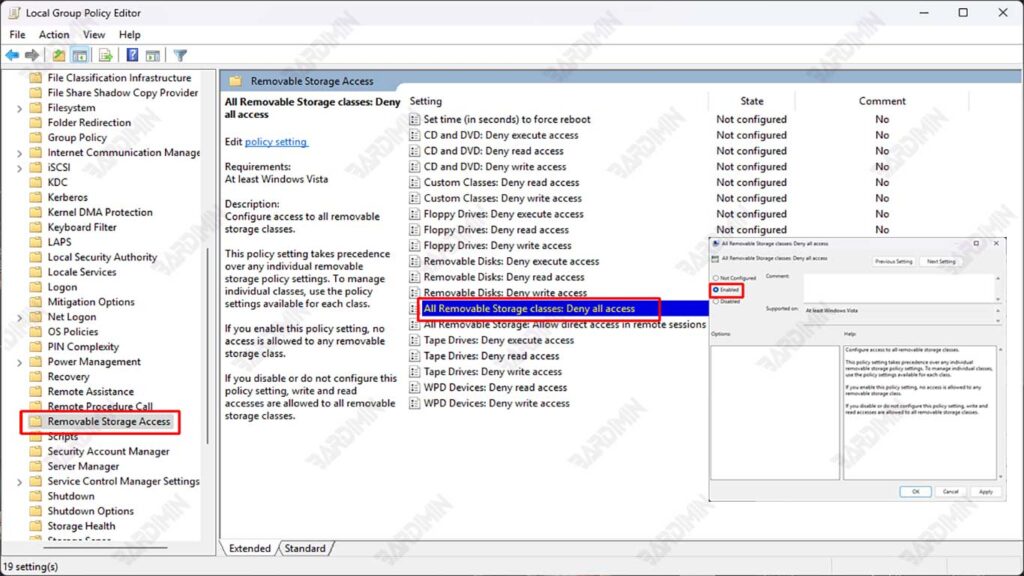
Paso 4: Reinicia la computadora
- Después de habilitar esta directiva, reinicie el equipo para aplicar los cambios.
- Después del reinicio, se deshabilitará todo el acceso al removable storage, incluidas las unidades flash USB, los discos duros externos y las tarjetas SD.
Group Policy Editor solo está disponible en Windows 11 Pro, Enterprise y Education. Si está utilizando Windows 11 Home, deberá usar Registry Editor o una herramienta de terceros.
Esta política bloqueará todos los tipos de almacenamiento extraíble. Si solo desea bloquear ciertos tipos (por ejemplo, solo unidades flash USB), puede establecer políticas más específicas en la carpeta Removable Storage Access.
2. Uso del Editor del Registro
Registry Editor es una herramienta que le permite realizar cambios en profundidad en su sistema Windows 11. Al editar el registro, puede bloquear el acceso a almacenamiento extraíble, como unidades flash USB, discos duros externos y tarjetas SD. Estos son los pasos:
Paso 1: Abre Registry Editor
- Presione las teclas Windows + R en su teclado para abrir la ventana de Run.
- Escriba regedit en el campo proporcionado y, a continuación, pulse Enter.
- Si ve una alerta User Account Control (UAC), haga clic en Yes para continuar.
Paso 2: Navega hasta la tecla derecha
- Una vez que se abra Registry Editor, navegue hasta la siguiente ruta:
HKEY_LOCAL_MACHINE\SOFTWARE\Policies\Microsoft\Windows\RemovableStorageDevices- Si la carpeta RemovableStorageDevices no existe, puede crearla manualmente. Haga clic con el botón derecho en la carpeta Windows, seleccione New > Key y asígnele un nombre RemovableStorageDevices.
Paso 3: Crear un nuevo DWORD para bloquear el almacenamiento extraíble
- En la carpeta RemovableStorageDevices, haga clic con el botón derecho en un área vacía y seleccione New > DWORD (32-bit) Value.
- Asigne un nombre al nuevo Deny_All DWORD.
- Haga doble clic en el Deny_All, luego cambie el Value data a 1.
- Haga clic en OK para guardar los cambios.
Paso 4: Reinicia la computadora
- Después de realizar los cambios, reinicie su computadora para que la nueva configuración surta efecto.
- Después de reiniciar, se bloqueará el acceso a todo el almacenamiento extraíble.

