Administrar el acceso a la Control Panel y Windows Tools es fundamental para la seguridad y la privacidad del usuario en Windows 11. Los usuarios pueden reducir el riesgo de abusos y errores que dañan el sistema restringiendo el acceso, especialmente en entornos corporativos.
En la era digital actual, proteger la información confidencial es esencial. Control Panel y Windows Tools proporcionan acceso a configuraciones que afectan la seguridad del dispositivo. Al restringir el acceso a estas herramientas, los usuarios pueden aumentar la protección contra ataques y configuraciones incorrectas.
Por ejemplo, el uso de una directiva de directiva de grupo para prohibir el acceso al Control Panel garantiza que solo determinados usuarios puedan realizar cambios importantes, mantiene la integridad del sistema y proporciona una sensación de seguridad para los usuarios.
Métodos para ocultar el panel de control
La configuración del acceso a Control Panel y Windows Tools se puede hacer de varias maneras, una de las cuales es usar Group Policy. Este método es muy útil, especialmente en empresas que requieren estrictas medidas de seguridad. Estos son los pasos para usar la directiva de grupo para ocultar el acceso a elementos específicos en el Control Panel.
A. Uso de Group Policy
Group Policy Editor (GPE) es una herramienta que ayuda a los usuarios a organizar varias partes del sistema operativo Windows, incluida la restricción del acceso al Control Panel. Estos son los pasos:
1. Acceso Group Policy Editor
Para desbloquear Group Policy Editor, siga estos pasos:
- Presione la tecla Windows + R en su teclado para abrir el cuadro de diálogo Run.
- Escriba gpedit.msc y presione Enter.
- Aparecerá la ventana Local Group Policy Editor.
2. Cómo agregar una política para ocultar ciertos elementos en el Control Panel
Una vez que esté en Group Policy Editor, puede agregar una política para ocultar elementos específicos en Control Panel con los siguientes pasos:
- Ve a User Configuration > Administrative Templates > Control Panel.
- En el panel derecho, busque una política llamada Hide specified Control Panel items.
- Haga doble clic en la política para abrirla.
- Seleccione la opción Enabled para habilitar esta directiva.
- En la parte inferior, escriba el nombre del elemento que desea ocultar (por ejemplo, Microsoft.AdministrativeTools).
- Haga clic en OK para guardar la configuración.
- Reinicie la computadora o ejecute el comando gpupdate /force en el símbolo del sistema para aplicar los cambios.
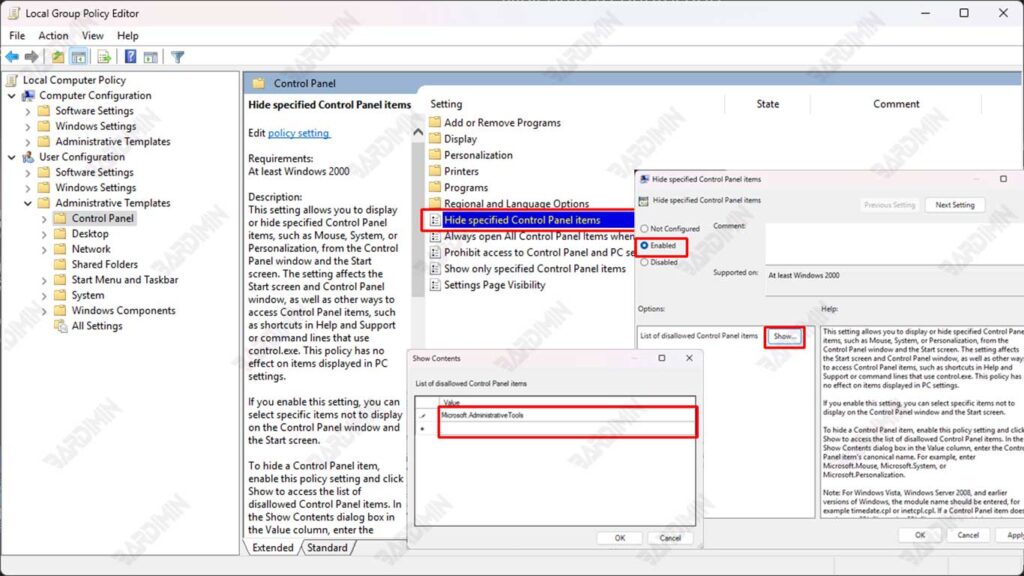
3. Cierre completo del acceso al panel de control
Si desea desactivar completamente el acceso a Control Panel y la configuración de PC, siga estos pasos:
- Ve a User Configuration > Administrative Templates > Control Panel.
- Haga doble clic en Prohibit access to Control Panel and PC settings.
- Seleccione Enabled para habilitar esta configuración.
- Haga clic en OK y Apply.
- Reinicie la computadora o ejecute el comando gpupdate /force.
Si esta directiva está habilitada, los usuarios no podrán acceder a Control Panel ni a Settings. Esto evitará que vean configuraciones importantes como la hora, la fecha, la red y la cuenta de usuario.
B. Uso de Registry Editor
Además de Group Policy Editor, otra forma de ocultar Control Panel y Windows Tools es usar Registry Editor. Registry Editor proporciona a los usuarios la posibilidad de cambiar la configuración del sistema directamente a través de entradas en Windows Registry. Sin embargo, es necesario tener cuidado al utilizar el Editor del Registro porque los errores en la edición pueden causar problemas con el sistema.
Si desea ocultar Windows Tools del menú Inicio y del Explorador de Windows, puede usar Registry Editor con los siguientes pasos:
- Presione Win + R, escriba regedit, luego presione Enter para abrir Registry Editor.
- Vaya a las siguientes ubicaciones:
HKEY_CURRENT_USER\Software\Microsoft\Windows\CurrentVersion\Explorer\Advanced- Busque la entrada StartMenuAdminTools. Si aún no tienes una, crea una nueva entrada de la siguiente manera:
- Haga clic con el botón derecho en un área vacía en el panel derecho.
- Seleccione New > DWORD (32-bit) Value.
- Asigne un nombre a la entrada como StartMenuAdminTools.
- Haga doble clic en la entrada StartMenuAdminTools y, a continuación, cambie el valor a 0.
- Haga clic en OK y cierre Registry Editor.
- Reinicie el equipo o cierre la sesión y vuelva a iniciarla para que los cambios surtan efecto.
Resultado del cambio: Las herramientas de Windows no aparecerán en el menú Inicio ni en el Explorador de Windows. Los usuarios no podrán acceder a herramientas administrativas como el Visor de eventos, el Programador de tareas y la Administración de discos.

