“Cada captura de pantalla se atasca inmediatamente en la unidad C, la llena y la computadora portátil se ralentiza. ¡No te preocupes, puedes restablecer fácilmente la ubicación de almacenamiento!”
¿Sabías que cada vez que presionas el botón Imprimir pantalla en Windows 11, todas las capturas de pantalla se guardan automáticamente en C:\Usuarios\[Nombre de usuario]\Imágenes\Capturas de pantalla? software adicional!
En esta guía completa, lo guiaremos a través de 3 métodos efectivos: desde la forma más fácil de hacerlo hasta los usuarios más avanzados. Como beneficio adicional, también compartiremos una forma inteligente de usar enlaces simbólicos para mantener las capturas de pantalla accesibles incluso si están almacenadas en diferentes ubicaciones.
Al mover la carpeta de almacenamiento de capturas de pantalla, obtendrás:
- Hasta 10 GB de ahorro de espacio de almacenamiento (dependiendo de la frecuencia de las capturas de pantalla)
- Mejoras significativas en el rendimiento del sistema
- Proteja los archivos críticos del riesgo de pérdida en caso de fallo del sistema
- Un sistema de organización de documentos más ordenado y eficiente
¡Todo lo que necesitas son 5 minutos y ganas de probar! ¡Comencemos su proceso de optimización de Windows 11 ahora mismo!”
3 métodos prácticos para cambiar la ubicación del almacenamiento de capturas de pantalla en Windows 11
¿Quieres que tus capturas de pantalla se guarden directamente en tu carpeta preferida? Echa un vistazo a las 3 formas más prácticas de cambiar la ubicación de las capturas de pantalla en Windows 11.
1. Cambie la ubicación de la tienda de capturas de pantalla en la herramienta Recorte (método de aplicación incorporado)
Si usa la aplicación Snipping Tool con frecuencia, puede cambiar la ubicación de guardado directamente desde la configuración de la aplicación:
- Abra la aplicación Snipping Tool en Windows 11.
- Haga clic en el icono de Settings dentro de la aplicación.
- Desplázate hasta la opción Screenshots are saved to y haz clic en Change.
- Seleccione la nueva carpeta que desee, por ejemplo, D:\Screenshot u otra carpeta que haya creado.
- Haga clic en Select Folder para guardar la configuración.
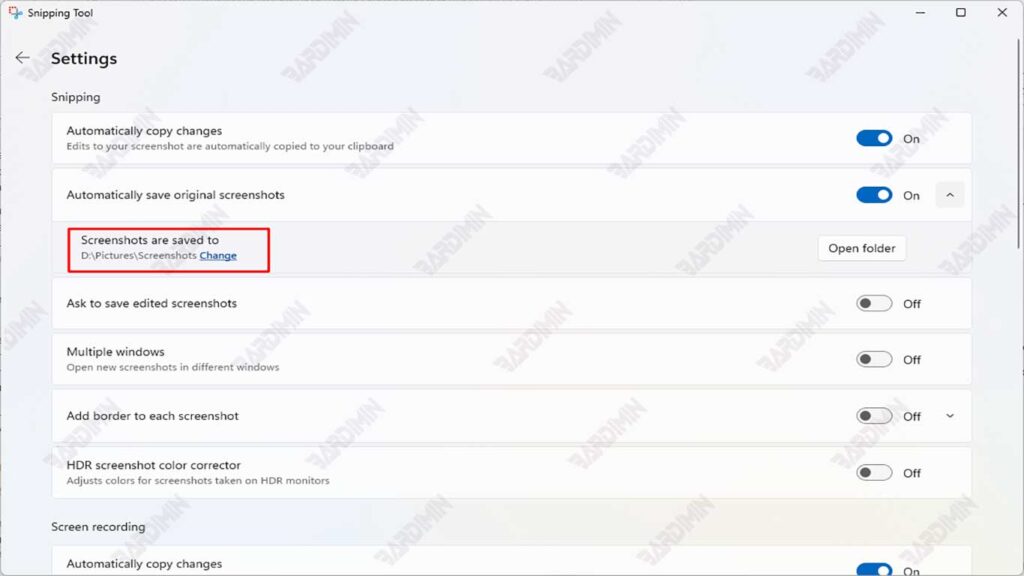
Después de esto, todas las capturas de pantalla tomadas a través de la herramienta Recorte se guardarán en la carpeta seleccionada.
2. Cambie la ubicación de la carpeta de captura de pantalla a través del Explorador de archivos (método estándar)
Este método es común y se ha utilizado durante mucho tiempo, adecuado para usuarios que desean un control total:
- Abra el Explorador de archivos → navegue a la carpeta predeterminada de capturas de pantalla, generalmente en C :\Users\[Username]\Pictures\Screenshots.
- Haga clic con el botón derecho en la carpeta Screenshots → seleccione Properties.
- Ve a la pestaña Location → haz clic en el botón Move .
- Seleccione la nueva carpeta como desee (asegúrese de que sea un nombre diferente al de “Capturas de pantalla”).
- Haga clic en Apply y, a continuación, seleccione Yes para mover todos los archivos antiguos a la nueva ubicación.
- Haga clic en OK.
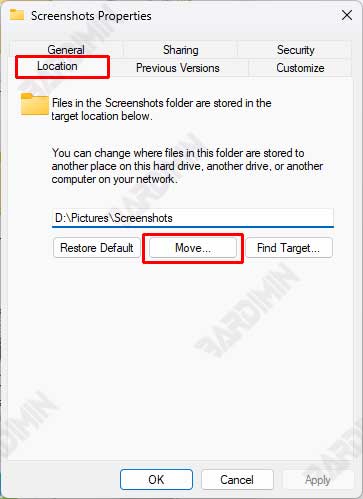
Ahora, cualquier captura de pantalla que tome con los botones Win + Print Screen se guardará en esta nueva carpeta.
3. Método de enlace simbólico (solución avanzada para usuarios experimentados)
Este método es utilizado a menudo por usuarios avanzados y profesionales de TI porque proporciona una gran flexibilidad. Puede mover la ubicación de su captura de pantalla a otra unidad, pero aún puede acceder a ella como de costumbre a través de la carpeta Imágenes.
Symbolic Link funciona como un acceso directo avanzado que hace que el sistema asuma que el archivo/carpeta está en su ubicación original, cuando está almacenado en una unidad diferente.

