Pasos para habilitar el historial de archivos
Estos son los pasos para habilitar el Historial de archivos en Windows 11:
Paso 1: Abrir el historial de archivos a través del Panel de control
- Haga clic en Start, escriba y abra Control Panel.
- Seleccione el menú System and Security.
- Haga clic en File History.
Paso 2: Seleccionar una unidad de almacenamiento
- Conecte la unidad externa a la computadora si aún no está conectada.
- El sistema detectará automáticamente las unidades disponibles.
- Haga clic en Turn On para habilitar la función File History.
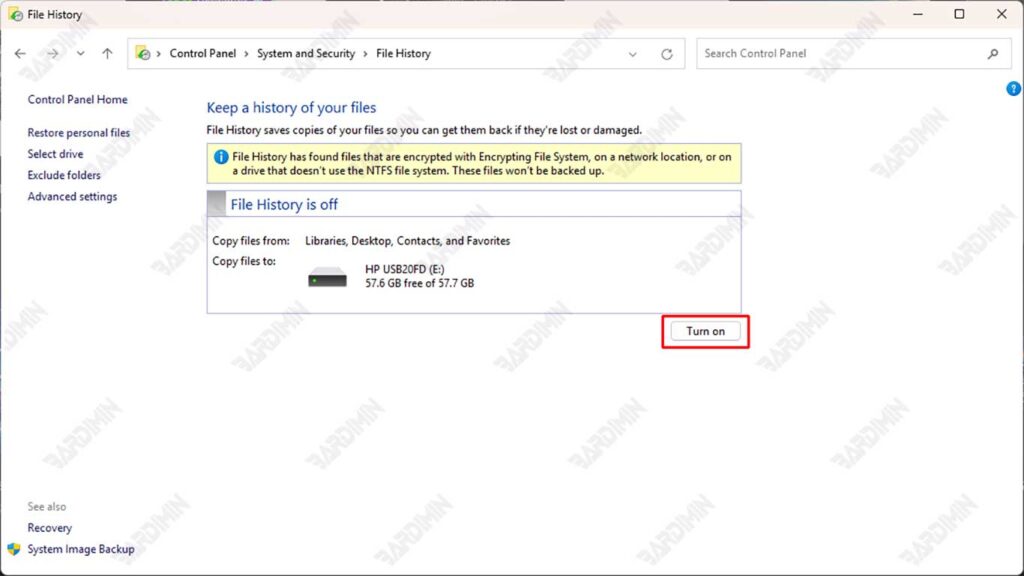
Si desea hacer una copia de seguridad en un dispositivo de red como NAS, haga clic en Select drive > Add network location y seleccione la dirección de red adecuada.
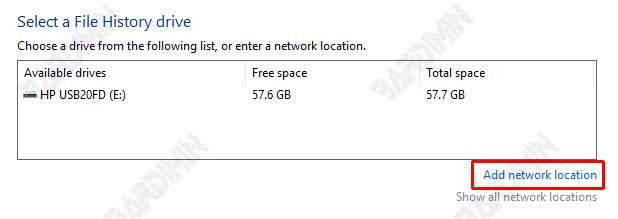
Ajustes adicionales en el historial de archivos
Una vez habilitada la función, puede realizar ajustes adicionales para que el proceso de copia de seguridad sea más eficiente y se adapte a sus necesidades.
Seleccione las carpetas que desea sugerir o excluir
De forma predeterminada, el Historial de archivos realizará una copia de seguridad de las carpetas de usuario como Documents, Pictures, Music y Desktop. Puedes:
- Agregue otra carpeta de la que desee hacer una copia de seguridad.
- Excluya carpetas específicas de la copia de seguridad haciendo clic en Exclude folders.
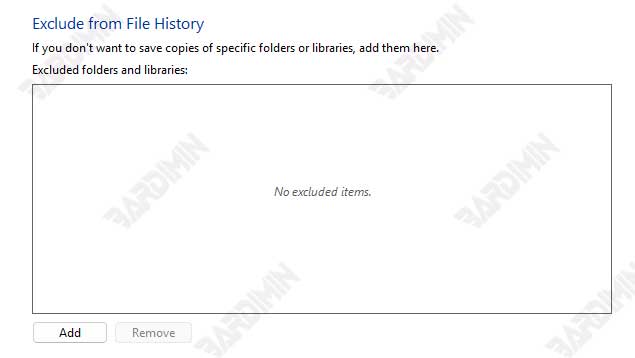
Establecer la frecuencia de copia de seguridad y la duración del almacenamiento
- Haga clic en Advanced settings en el menú Historial de archivos.
- Seleccione una frecuencia de copia de seguridad de la lista de tiempo, por ejemplo: Cada 10 minutos, Cada hora (predeterminada), Cada 12 horas, etc.
- Especifique cuánto tiempo se almacenará el archivo de copia de seguridad, por ejemplo: Hasta que el espacio de almacenamiento esté lleno, 1 mes, 3 meses, 1 año o para siempre
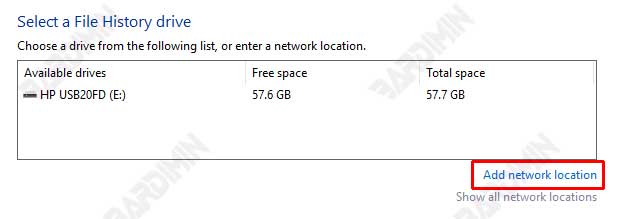
Se recomienda hacer una copia de seguridad de los archivos cada 1 hora y conservar la versión de copia de seguridad durante al menos 3 meses, dependiendo de su espacio de almacenamiento.
Cómo recuperar archivos con el historial de archivos en Windows 11
Cuando eliminas accidentalmente archivos importantes o quieres restaurar una versión anterior de un documento, File History es una solución poderosa. Aquí está la guía completa:
Paso 1: Accede al menú Restaurar
- Abra la carpeta donde se guardó el archivo original (por ejemplo, Documents o Pictures).
- Haga clic en la pestaña “Home” en el Explorador de archivos y, a continuación, seleccione “History” (icono de reloj de pared). Alternativamente, también puede abrirlo a través de Control Panel > File History > Restore personal files.
Paso 2: Buscar versiones de archivos
- Utilice el botón panah hijau ( ◀ ▶ ) para ver backup berdasarkan tanggal.
- Haga clic en el icono de ojo “Preview” para comprobar el contenido del archivo antes de recuperarlo.
Paso 3: Proceso de restauración
- Seleccione el archivo/carpeta que desea recuperar.
- Haga clic en “Restore” para volver a la ubicación original.
De forma predeterminada, el proceso de restauración reemplazará los archivos antiguos que se encuentren en la misma ubicación. Para evitar perder la versión más reciente del archivo, haga lo siguiente:
- Haga clic con el botón derecho en el botón Restaurar y seleccione Restore to... Esta opción le permite elegir una ubicación diferente para guardar la versión restaurada.
- Compare primero el tamaño, la fecha o el contenido del archivo antes de realizar un reemplazo.

