Cómo habilitar el modo de desarrollador en Windows 11
¿Quieres desbloquear el potencial oculto de Windows 11? ¡El modo de desarrollador es clave! Aquí hay una guía paso a paso fácil de seguir, completa con imágenes para guiarlo.
Paso 1: Ve al menú de configuración del desarrollador
- Presione la combinación de teclas Windows + I al mismo tiempo para abrir el Settings (Configuración)
- En el panel de navegación izquierdo, desplácese hacia abajo y seleccione System (Sistema)
- A continuación, seleccione For developers (para desarrolladores) en la parte inferior del menú
También puede escribir directamente “developer settings” en la Búsqueda de Windows para un acceso más rápido.
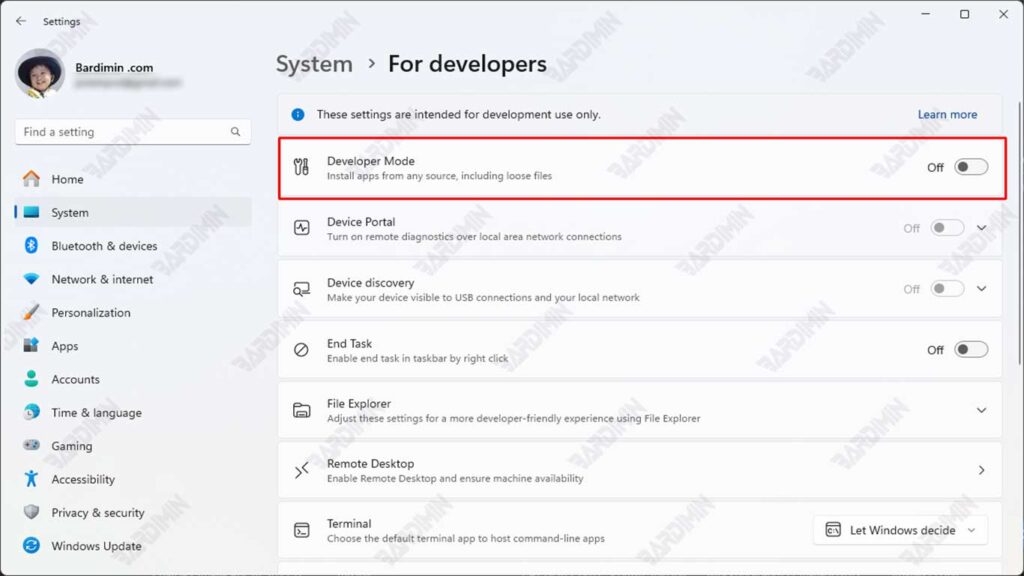
Paso 2: Habilitar el modo de desarrollador de forma segura
- En la opción Developer Mode, deslice el interruptor a la posición On
- Windows mostrará una alerta de seguridad que contendrá:
- Riesgos potenciales que pueden ocurrir
- Impacto en la protección del sistema
- Uso recomendado
- Haga clic Yes para confirmar la activación
Este proceso descargará algunos componentes adicionales (alrededor de 50-100 MB, dependiendo de la versión de Windows).
Paso 3: Finalización del proceso
- El sistema puede solicitar un reinicio para completar la instalación del componente
- Si se le solicita, guarde todo su trabajo y seleccione Restart Now
- Después de reiniciar, verifique nuevamente en Settings > System > For developers para asegurarse de que el modo de desarrollador esté activo
¿Qué sucede cuando habilita el modo de desarrollador?
Cuando habilita el modo de desarrollador en Windows 11, el sistema realiza en secreto algunos cambios significativos detrás de escena. En primer lugar, Windows habilitará características avanzadas como el Subsistema de Windows para Linux (WSL) que permite ejecutar entornos Linux de forma nativa, el Portal de dispositivos para el desarrollo de IoT, así como capacidades de depuración remota que son muy útiles para los desarrolladores de aplicaciones.
No solo eso, sino que el sistema también desbloqueará el acceso completo a PowerShell y el símbolo del sistema con privilegios de administrador de alto nivel, lo que le brindará más control sobre el sistema operativo. Lo más importante es que Windows modificará automáticamente sus políticas de seguridad, que es lo que le permite descargar aplicaciones desde fuera de Microsoft Store.
Estos cambios se producen automáticamente en segundo plano, transformando Windows 11 de un sistema operativo de consumo normal en una plataforma de desarrollo completa. Sin embargo, tenga en cuenta que todos estos accesos excesivos vienen con una ligera compensación en forma de una ligera reducción en las protecciones de seguridad integradas de Windows.
Cómo deshabilitar de forma segura el modo de desarrollador en Windows 11
¿Terminaste de experimentar con las funciones para desarrolladores en Windows 11? Es hora de devolver el sistema al modo seguro desactivando el modo de desarrollador. Aquí tienes una guía completa y fácil de seguir:
Paso 1: Desactivar el modo de desarrollador
- Abra la Configuración de Windows presionando Windows I
- Seleccione System > For developers en el menú de la izquierda
- Busque la opción Developer Mode que está activa actualmente
- Deslice la palanca a la posición de apagado para desactivarla
Esto restaurará las políticas de seguridad predeterminadas de Windows. El sistema puede tardar unos segundos en implementar los cambios
Paso 2: Limpieza de la aplicación de carga lateral (muy recomendable)
Si anteriormente instaló la aplicación a través de la instalación de prueba:
- Abrir Settings > Apps > Installed apps
- Búsqueda de aplicaciones instaladas a través de la instalación de prueba
- Haga clic en Uninstall para cada una de esas aplicaciones
- Reinicie la computadora para asegurarse de que los cambios ocurran perfectamente
Las aplicaciones de instalación de prueba pueden ser:
- No es compatible con el modo estándar de Windows
- Causar conflictos en el sistema
- Tienen diferentes requisitos de seguridad

