2. Verificación de la velocidad del adaptador de red usando el símbolo del sistema (método técnico)
Para los usuarios que desean obtener información más detallada sobre el rendimiento de sus adaptadores de red, Command Prompt (CMD) proporciona opciones más técnicas. Aquí hay una explicación completa de cómo usar este método:
Pasos para usar el símbolo del sistema
1. Abra el símbolo del sistema como administrador
- Haga clic en Start y escriba “cmd”
- Haga clic derecho en Command Prompt y seleccione “Run as administrator”
- Si aparece UAC (Control de cuentas de usuario), haga clic en “Yes.”
2. Verifique la lista de interfaces de red
- Escriba el siguiente comando y pulse Enter:
netsh interface show interface
netsh interface ipv4 show subinterfaces- Este comando mostrará una lista de todas las interfaces de red que están activas en su dispositivo
- Anote el nombre de la interfaz que desea comprobar (por ejemplo: “Wi-Fi” o “Ethernet”)
3. Obtenga información detallada sobre los adaptadores inalámbricos (solo Wi-Fi)
- Si usa una conexión Wi Fi, escriba el siguiente comando:
netsh wlan show interfaces- Este comando mostrará estadísticas completas sobre su conexión inalámbrica
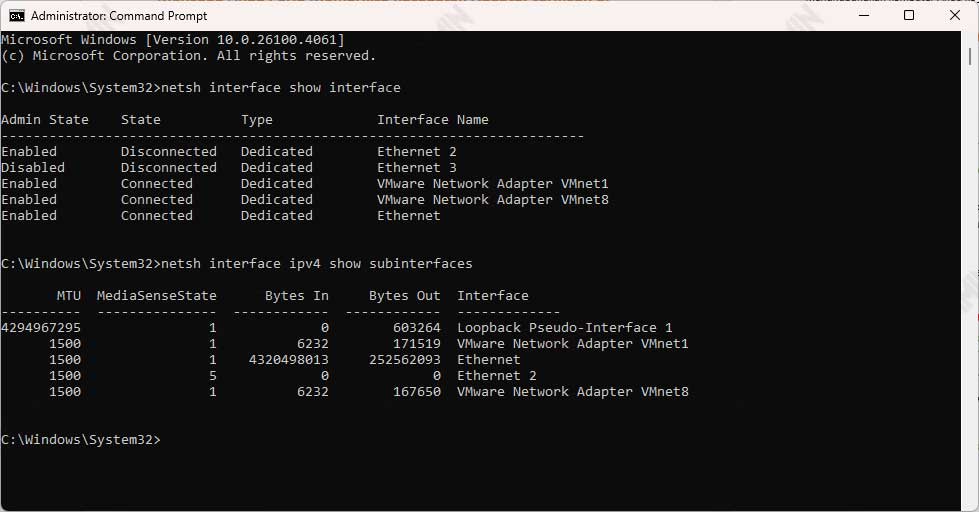
4. Análisis de velocidad de recepción (Rx) y velocidad de transmisión (Tx)
- En los resultados del comando anterior, encuentre la sección “Receive rate (Rx)” y “Transmit rate (Tx)”
- Los números que se muestran muestran la velocidad real en Mbps
- Receive rate (Rx): Velocidad de descarga de datos
- Transmit rate (Tx): Velocidad de carga de datos
3. Verifique la velocidad del adaptador de red usando Windows PowerShell
Windows PowerShell ofrece una forma más avanzada y flexible de comprobar la velocidad del adaptador de red. Aquí hay una explicación completa de este método:
Pasos de uso de PowerShell:
1. Abra Windows PowerShell
- Haga clic en el botón Inicio o presione el botón de Windows
- Escriba “PowerShell” en el campo de búsqueda
- Haga clic derecho en “Windows PowerShell” y seleccione “Run as administrator”
- Si aparece el mensaje UAC (User Account Control), haga clic en “Yes”
2. Ejecutar el comando principal
- Escriba o copie el siguiente comando:
Get-NetAdapter | Select Name, LinkSpeed- Pulse Intro para ejecutar el comando
3. Comprender el resultado producido
- Este comando mostrará una lista de todos los adaptadores de red instalados
- La columna “Name” indica el nombre del adaptador (por ejemplo, “Ethernet”, “Wi-Fi”)
- La columna “LinkSpeed” muestra la velocidad de conexión actual
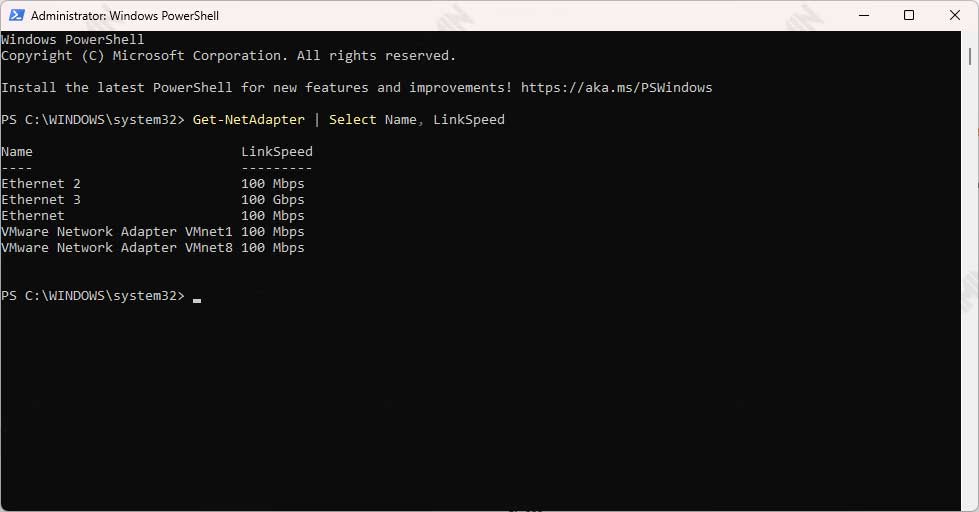
LinkSpeed indica la velocidad máxima de la conexión entre el adaptador de red y el dispositivo de red (como un enrutador o un conmutador). Este valor puede aparecer en varias unidades, como por ejemplo:
- 1 Gbps (1000 Mbps) para conexiones Gigabit Ethernet
- 100 Mbps para Ethernet estándar
- 433 Mbps o 866 Mbps para Wi-Fi 5 (802.11ac)
- 1200 Mbps para Wi-Fi 6 (802.11ax)
Esta información es muy importante porque refleja el límite máximo de la velocidad de datos que el adaptador puede manejar en las condiciones actuales. Si está utilizando una conexión Ethernet y el LinkSpeed parece ser de 1 Gbps, el adaptador y el cable utilizados admiten una conexión gigabit.

