En la era digital actual, la calidad de la imagen es uno de los aspectos cruciales de la comunicación visual. Las imágenes de calidad pueden reforzar el mensaje que quieres transmitir, ya sea con fines personales, empresariales o profesionales. Por lo tanto, mejorar las imágenes antes de que se usen o compartan es un paso muy importante, especialmente con varios dispositivos y plataformas que enfatizan cada vez más los detalles de calidad visual.
Una forma fácil y eficiente de arreglar imágenes es usar la aplicación Photos en Windows 11. Como aplicación integrada, Photos no solo es fácilmente accesible, sino que también viene con una variedad de herramientas de edición que permiten a los usuarios retocar imágenes de forma automática o manual sin requerir grandes habilidades técnicas.
Con características como Enhance your photo, Adjustments y la capacidad de borrar red-eye y realizar spot fix, Photos es la mejor opción para los usuarios de Windows 11 que desean obtener resultados de edición de imágenes rápidos y efectivos.
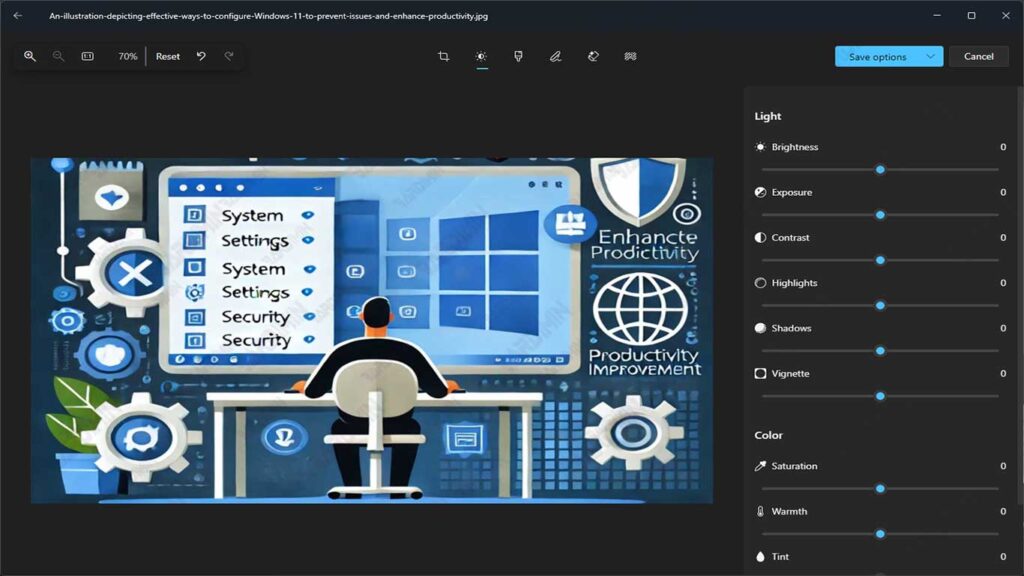
Características clave de la aplicación Fotos en Windows 11 para arreglar imágenes
Photos aplicación en Windows 11 ofrece una variedad de características interesantes diseñadas para facilitarte la mejora de tus imágenes. Estas son algunas de las características clave que puede utilizar:
1. Enhance Your Photo: Cómo funciona y sus beneficios
La función Enhance your photo es una de las más prácticas de la aplicación Photos. Con un solo clic, esta función ajusta automáticamente la brightness, el color y el clarity de la imagen, lo que da como resultado resultados más claros y atractivos.
Los usuarios pueden configurar el control deslizante para ajustar el nivel de reparación según sus preferencias. Las ventajas de esta función son la eficiencia del tiempo y la facilidad de uso, lo que la hace ideal para aquellos sin experiencia en la edición de imágenes.
2. Adjustments: Ajustar el brillo, el contraste y el color
Si desea realizar ediciones más detalladas, la función Adjustments proporciona controles manuales para corregir los elementos importantes de la imagen. Con Adjustments, puedes personalizar:
- Brightness: Aumenta o disminuye la luz de la imagen.
- Contrast: Establece la diferencia entre las áreas claras y oscuras.
- Saturation: Aumentar o disminuir la intensidad de los colores de la imagen.
Esta función ofrece a los usuarios total libertad para realizar mejoras en la imagen con más detalle y precisión.
3. Red-eye Removal: Elimina el efecto de ojos rojos
El efecto red-eye aparece a menudo cuando se dispara con flash, donde los ojos del sujeto parecen emitir luz roja. Photos en Windows 11 tienen una función de Red-eye removal para resolver rápidamente este problema. Simplemente haga clic en la opción Red-eye, luego seleccione el área del ojo afectada por el efecto rojo, y esta función eliminará el efecto al instante.
4. Spot Fix: Eliminación de defectos menores en las fotos
Los defectos menores, como imperfecciones o elementos no deseados en la imagen, se pueden superar utilizando la función Spot Fix. Esta característica funciona reemplazando la parte dañada con el color del área circundante para que el resultado se vea más natural.
Los usuarios solo necesitan hacer clic en la parte que desean reparar y la aplicación se reparará automáticamente. Esto ayuda a limpiar las imágenes de detalles que distraen sin la necesidad de realizar ediciones complicadas.

