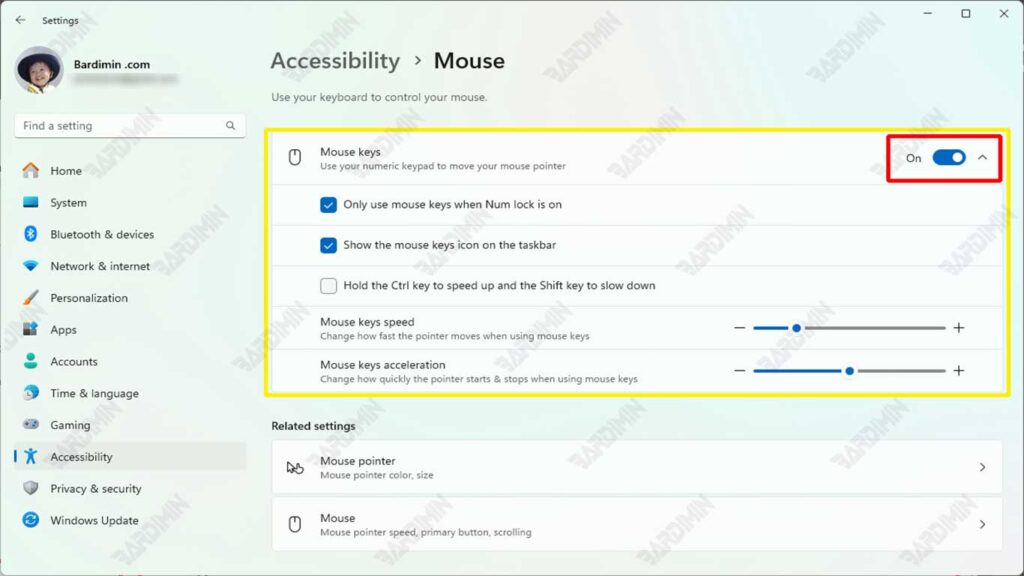En la era digital cada vez más avanzada, la accesibilidad es una preocupación importante para los desarrolladores de sistemas operativos. Windows 11, el último sistema operativo de Microsoft, presenta varias características que facilitan a los usuarios el acceso y el control de sus dispositivos. Una característica beneficiosa es la capacidad de controlar el puntero del mouse usando el teclado.
Windows 11 ha experimentado una evolución significativa en las características de accesibilidad, brindando facilidad de acceso a todos los usuarios, incluidos aquellos con limitaciones físicas. Estas características están diseñadas para mejorar la comodidad y la eficiencia del uso de la computadora para que todos puedan disfrutar de una experiencia óptima.
El uso de un teclado para controlar el puntero del mouse puede ser muy útil porque permite a los usuarios mover el puntero sin tener que usar un mouse tradicional. Esto es especialmente útil para aquellos que tienen problemas con el uso del mouse, como discapacidades físicas o movilidad limitada.
Ventajas de usar un teclado para controlar el puntero del mouse en Windows 11
El uso del teclado para controlar el puntero del mouse es especialmente importante para los usuarios con discapacidades o que tienen problemas con el uso de un mouse tradicional. Mediante el uso de un teclado, pueden mover el puntero sin tener que usar un mouse, lo que aumenta la accesibilidad y la comodidad en el uso de una computadora. Esta función permite a los usuarios mantenerse conectados a la computadora de manera efectiva, incluso cuando no pueden usar el mouse.
El uso del teclado para controlar el puntero del mouse puede mejorar la eficiencia en una variedad de situaciones. Por ejemplo, en situaciones en las que un mouse no está disponible o no funciona, un teclado puede ser un reemplazo efectivo.
Además, el uso de un teclado también puede ayudar a mejorar las habilidades informáticas generales. De este modo, los usuarios pueden realizar tareas en el ordenador de forma más rápida y sencilla, sin tener que depender del ratón.
El uso de un teclado para controlar los punteros del mouse puede reducir la dependencia de los ratones tradicionales. Por lo tanto, los usuarios pueden interactuar más fácilmente con la computadora sin tener que depender del mouse.
También ayuda a aumentar la flexibilidad y la comodidad en el uso de las computadoras. Además, el uso de un teclado también puede ayudar a los usuarios que tienen movilidad limitada o que prefieren usar un teclado en lugar de un mouse.
Habilitación de la función de teclas del mouse en Windows 11
Paso 1: Abre el Accessibility desde Settings y busca la opción Mouse Keys
Para habilitar la función Mouse Keys en Windows 11, debe ir a Accessibility configuración. Estos son los pasos:
- Abra el menú Start y seleccione Settings.
- Dentro de la configuración, busque y seleccione Accessibility.
- En el panel derecho, desliza el dedo hacia abajo y, en el Interaction, selecciona Mouse.
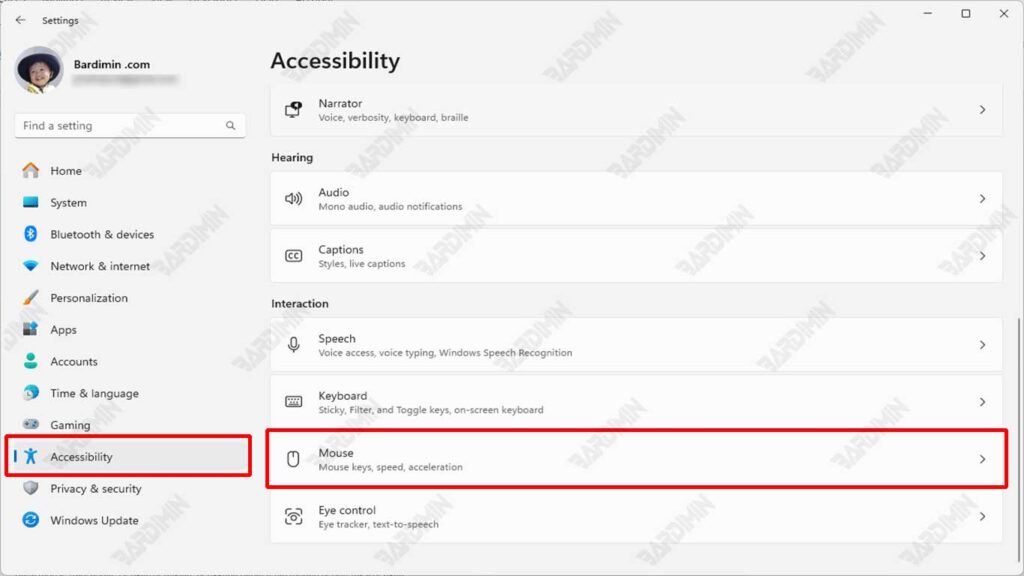
Paso 2: Activar Mouse Keys y explicar su función
Para habilitar Mouse Keys, debe deslizar el botón del interruptor hacia la derecha. Después de eso, puede usar las teclas numéricas de su teclado para mover el puntero del mouse.