Windows 11 permite a los usuarios agregar comentarios en carpetas para que sea más fácil recordar el contenido de esas carpetas. Los comentarios pueden contener información como la descripción de una carpeta, la fecha de la última actualización u otra información relevante.
Los comentarios son textos cortos que puede agregar a las carpetas para proporcionar información adicional, notas o recordatorios. Los comentarios pueden ayudarte a organizar mejor tus carpetas, especialmente si tienes muchas carpetas con nombres o contenidos similares.
Hay varias formas de agregar comentarios en una carpeta en Windows 11, y en este artículo, Bardimin le mostrará los tres métodos más comunes y fáciles. Empecemos.
Método 1: Usar archivos de escritorio.ini
El segundo método para agregar comentarios en carpetas en Windows 11 es usar el archivo desktop.ini. Este archivo es un archivo de texto oculto que puede crear dentro de una carpeta para personalizar la apariencia y el comportamiento de la carpeta.
Puede usar este archivo para agregar comentarios en carpetas que son más flexibles y avanzadas que el primer método. Estos son los pasos:
- Abra el Explorador de archivos y busque la carpeta a la que desea agregar comentarios.
- Haga clic con el botón derecho en la carpeta y seleccione Properties en el menú contextual.
- En la ventana Propiedades de carpeta, haga clic en la pestaña Customize.
- En la sección Folder icons, haga clic en el botón Change Icon.
- En la ventana Change Icon, seleccione cualquier icono que difiera del icono predeterminado y haga clic en OK. Puede restaurar el icono original más adelante, pero este paso es necesario para crear el archivo desktop.ini.
- Haga clic OK de nuevo para cerrar la ventana de propiedades de la carpeta.
- Ahora, debe mostrar los archivos ocultos en el Explorador de archivos. Para hacerlo, haga clic en la pestaña View en la parte superior del Explorador de archivos y marque la casilla Hidden items en el grupo Show/hide.
- También debe deshabilitar Hide protected operating system files. Haga clic en el icono de tres puntos en el menú y luego seleccione Options. A continuación, seleccione la pestaña View y en la sección Advanced settings busque Hide protected operating system files y desmárquela.
- El siguiente paso es abrir la carpeta a la que desea agregar comentarios y verá un archivo desktop.ini dentro. Este archivo puede estar atenuado para mostrar que se trata de un archivo oculto.
- Haga clic con el botón derecho en el archivo desktop.ini y seleccione Open with en el menú contextual. Elige otro Notepad o editor de texto que prefieras.
- En la ventana del Bloc de notas, verás algunas líneas de texto que contienen información sobre tu carpeta. Debajo de la última línea de la sección [.ShellClassInfo], agregue la siguiente línea:
InfoTip=Your comment here
Reemplace Your comment here con su comentario. Puede escribir hasta 512 caracteres.
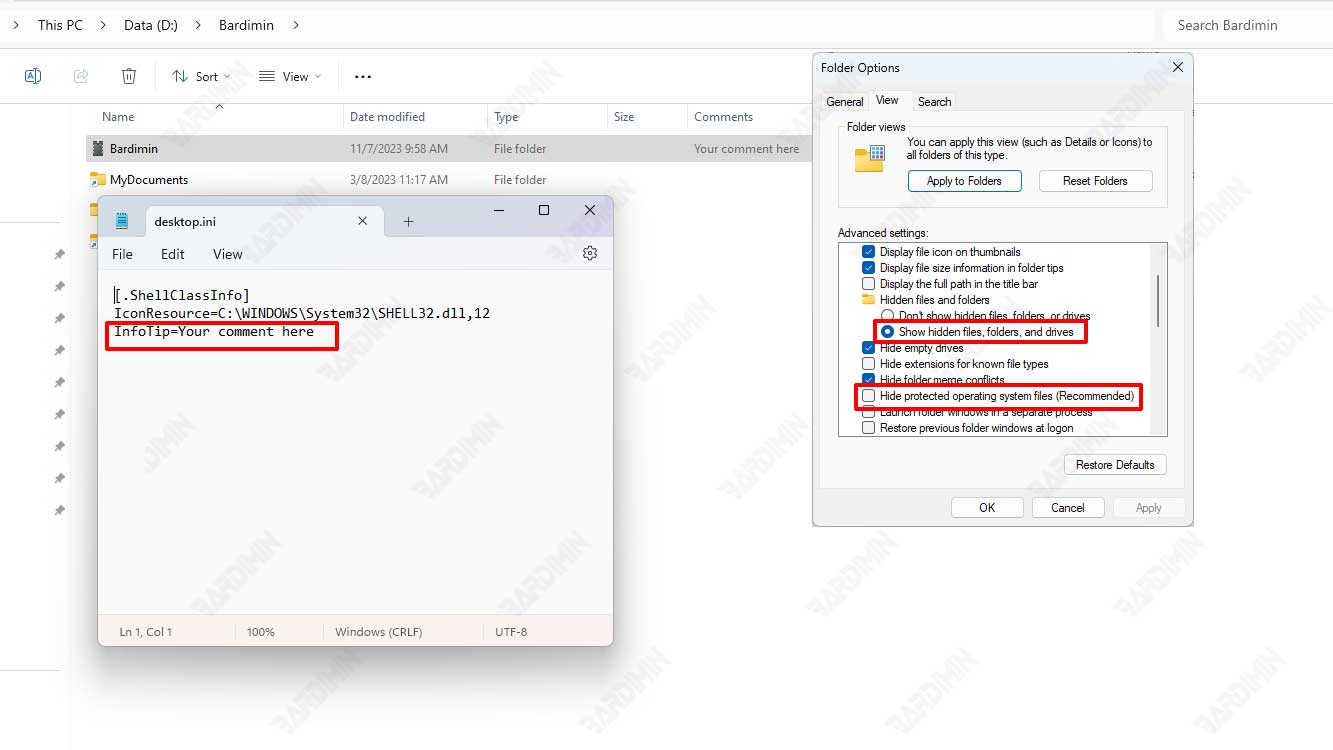
- Haga clic en File y seleccione Save para guardar los cambios. Cierre la ventana del Bloc de notas.
- Reinicie File Explorer a través de Task Manager o reinicie su PC para aplicar los cambios.
Puede ver sus comentarios colocando el cursor sobre una carpeta en el Explorador de archivos y verá que sus comentarios aparecen como información sobre herramientas. También puede ver sus comentarios en el panel de detalles en la parte inferior del Explorador de archivos, o haciendo clic con el botón derecho en la carpeta y seleccionando Properties y, a continuación, la pestaña Details.
Hay algunas cosas que debe saber sobre este método:
- Los comentarios que agregues con este método permanecerán adjuntos a tu carpeta, incluso si los compartes con otras personas a través de una red o un medio de almacenamiento externo. Sin embargo, deben tener los archivos ocultos habilitados en el Explorador de archivos para ver sus comentarios.
- Los comentarios que agregue con este método serán indexados por Windows Search. Esto significa que puede buscar carpetas en función de sus comentarios.
- Los comentarios que agregues con este método se sincronizarán con OneDrive. Si almacenas tus carpetas en OneDrive, tus comentarios estarán disponibles en otros dispositivos conectados a tu cuenta de OneDrive.
Si desea eliminar o editar su comentario, puede repetir los pasos anteriores y eliminar o cambiar el texto de la línea InfoTip del archivo desktop.ini.

