¿Sabías que Windows 11 puede detectar y bloquear tu sistema después de unos minutos de inactividad?
La seguridad del sistema operativo Windows 11 es muy importante porque nos permite cuidar los datos importantes del sistema y los archivos de usuario al tiempo que garantiza su integridad y disponibilidad. Es algo común que dejemos el ordenador encendido, lo que permite a otros usuarios acceder a él y manipularlo.
Por esta razón, uno de los métodos integrados de Windows 11 para este proceso es bloquear el sistema cuando no se detecta actividad en él. Por ejemplo, puede configurar Windows 11 para que muestre la pantalla de inicio de sesión después de 300 segundos de inactividad.
Puede realizar esta configuración a través de la Directiva de seguridad local o el Editor del Registro de Windows 11. Para obtener más detalles, siga la siguiente guía de Bardimin.
Bloquear Windows 11 PC a través de la política de seguridad local
- Abra el “Local Security Policy”. Puede abrirlo mediante el método abreviado de teclado (WIN + R) para abrir el cuadro de diálogo “Run”. Luego escriba “secpol.msc” y haga clic en el botón Aceptar.
- A continuación, navegue a “Security Settings >> Local Policies >> Security Options”>.
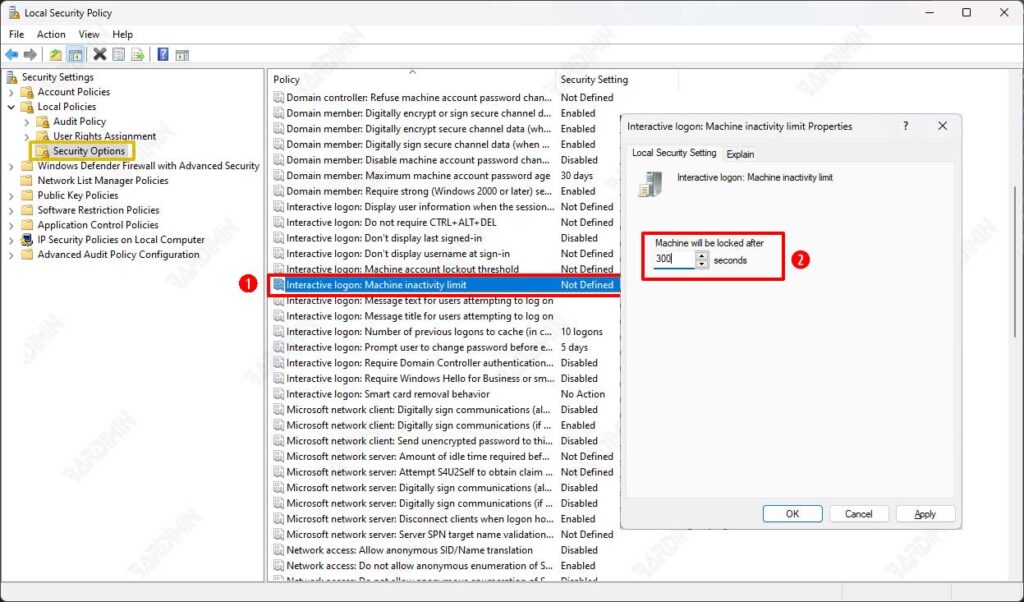
- Luego, en el panel derecho, haga doble clic en “Interactive logon: Machine inactivity limit”.
- Escriba la cantidad de tiempo en segundos. Este tiempo es el tiempo que tarda antes de que Windows bloquee la pantalla automáticamente después de no detectar ninguna actividad. Por ejemplo, 300 segundos.
Bloquear Windows 11 PC a través del Editor del Registro
- Abra el “Windows Registry”. Puede abrirlo mediante el método abreviado de teclado (WIN + R) para abrir el cuadro de diálogo “Run”. Luego escriba “regedit” y haga clic en el botón Aceptar.
- A continuación, navegue a “HKEY_LOCAL_MACHINE\SOFTWARE\Microsoft\Windows\CurrentVersion\Policies\System”.

- Luego, en el panel de la derecha, haga doble clic en “InactivityTimeoutSecs”.
- Seleccione “Decimal” y, a continuación, agregue el valor de “Value data:” al período de tiempo en segundos, por ejemplo, 300. Y haga clic en el botón Aceptar para guardarlo.
- Reinicie el equipo.
Si aún no tiene un DWORD InactivityTimeoutSecs, simplemente haga clic con el botón secundario o mantenga presionada la tecla Mayús mientras hace clic en el espacio libre en el panel derecho de la clave del sistema, seleccione Nuevo, seleccione Valor DWORD (32 bits), escriba InactivityTimeoutSecs como nombre y, a continuación, presione Entrar.

