Remote Server Administration Tools (RSAT) es un conjunto de herramientas creadas por Microsoft para ayudar a los administradores de TI a administrar servidores Windows de forma remota. Esta herramienta permite la administración de servidores de Windows Server y características como DNS, Active Directory y otros servicios a través de una interfaz gráfica (GUI) o comandos basados en PowerShell.
RSAT es crucial en la administración de servidores, especialmente para organizaciones pequeñas y grandes. Con esta herramienta, los administradores pueden manejar una variedad de tareas críticas, como la configuración del servidor, la supervisión del rendimiento y la resolución de problemas sin acceder directamente al servidor.
Algunas de las principales ventajas de RSAT son:
- Permite la administración del servidor desde cualquier lugar conectándose a un dispositivo Windows 10 u 11.
- Reduzca la necesidad de ir a una ubicación de servidor y acelere la finalización de las tareas administrativas.
- El soporte completo para PowerShell permite a los administradores crear scripts para automatizar tareas repetitivas, aumentando así la productividad.
¿Qué es RSAT?
Con RSAT, los administradores pueden realizar una variedad de tareas sin tener que estar en la ubicación del servidor, lo que es especialmente útil en entornos con varios servidores o cuando se utiliza la infraestructura en la nube. La herramienta incluye aplicaciones GUI, comandos de PowerShell y aplicaciones de consola de Windows, lo que facilita la administración del sistema.
RSAT es fundamental para administrar Windows 11, especialmente para las organizaciones que dependen de los servidores de Windows para sus operaciones. Con RSAT, los administradores pueden administrar varias características de Windows Server, como Active Directory, DNS e Internet Information Services (IIS) de manera más eficiente. La capacidad de acceder y administrar servidores de forma remota reduce la necesidad de viajes físicos a la ubicación del servidor, lo que ahorra tiempo y recursos.
Características clave proporcionadas por RSAT
1. Aplicación GUI
RSAT ofrece una variedad de aplicaciones GUI que permiten a los administradores realizar tareas administrativas con una interfaz fácil de entender. Un ejemplo es Usuarios y equipos de Active Directory, que facilita la administración de usuarios y grupos dentro de Active Directory.
2. Comandos de PowerShell
La herramienta también incluye un módulo de PowerShell que proporciona cmdlets para automatizar y ejecutar comandos administrativos. Por ejemplo, cmdlets como Get-DnsServerZone permiten a los administradores obtener información sobre las zonas DNS del servidor.
3. Aplicación de consola
Además de la GUI y PowerShell, RSAT también incluye una aplicación de consola que se puede usar para ejecutar comandos administrativos directamente a través de la línea de comandos. Esto proporciona flexibilidad adicional para los usuarios que prefieren utilizar el terminal.
Cómo instalar RSAT en Windows 11
Método 1: Usar la aplicación Configuración
1. Pasos para usar la aplicación Configuración
Para instalar Remote Server Administration Tools (RSAT) en Windows 11 a través de la aplicación Configuración, siga estos pasos:
- Haga clic en el menú Start en la barra de tareas de Windows 11 o presione el Windows key + I para abrir la aplicación Settings.
- En el panel izquierdo, seleccione System.
- Haga clic en el botón Optional features para abrir el menú de funciones adicionales.
2. Visualización del menú de funciones opcional
Después de hacer clic en Optional features, verá una pantalla que muestra todas las funciones adicionales que se pueden instalar. Este menú proporciona información sobre las funciones existentes y otras opciones descargables.
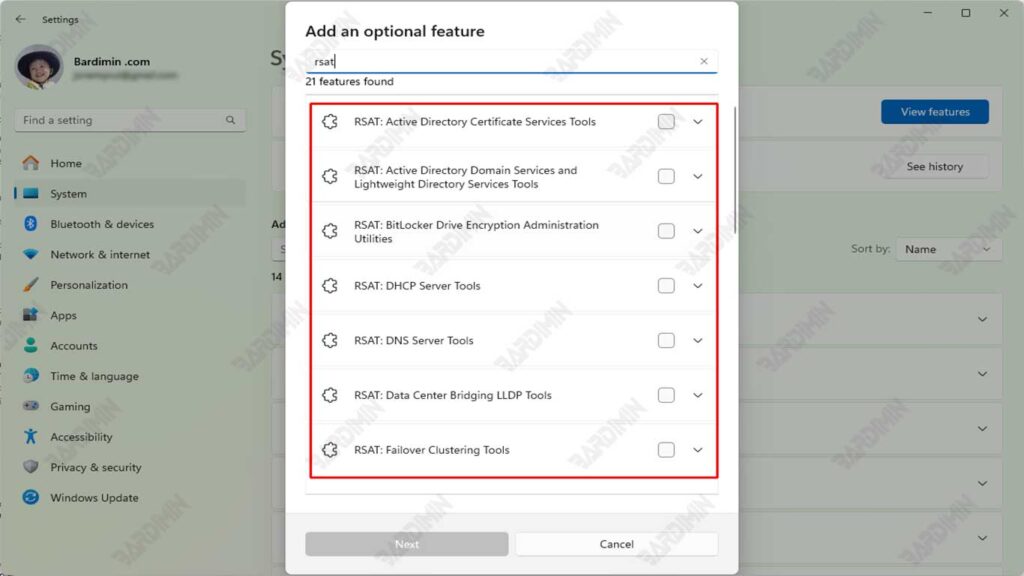
3. Guía para encontrar y agregar herramientas RSAT
Para facilitar la búsqueda de la herramienta RSAT, puede escribir “RSAT” en el campo de búsqueda del menú Optional features. Mostrará todas las herramientas RSAT que se pueden instalar, incluidos varios componentes como DNS Server Tools y Active Directory Tools.
4. Proceso de instalación y confirmación de funciones adicionales
Una vez que haya encontrado la herramienta RSAT que desea agregar:
- Marque la casilla junto a la herramienta que desea instalar.
- Haga clic en el botón Siguiente para continuar.
- Verás una confirmación sobre las funciones que vas a añadir. Por ejemplo, si selecciona Herramientas de servidor DNS, la pantalla de confirmación mostrará la herramienta.
- Haga clic en Instalar para iniciar el proceso de instalación.
- Windows descargará e instalará la función seleccionada y, cuando finalice, recibirá una notificación de que la instalación se realizó correctamente.

