Windows 11 presenta una actualización significativa de la herramienta de recorte, particularmente con la adición de la integración de OCR (Optical Character Recognition). Esta función permite a los usuarios copiar texto de imágenes o capturas de pantalla con solo unos pocos clics sin ninguna aplicación adicional.
El OCR, o Optical Character Recognition, es una tecnología que permite la conversión de texto en imágenes, como capturas de pantalla, documentos escaneados o fotos, en texto digital que se puede copiar, buscar y editar.
Antes de que esta función esté disponible directamente en el sistema operativo, los usuarios suelen tener que utilizar una aplicación de terceros como Adobe Acrobat Pro, ABBYY FineReader o un servicio en la nube para extraer texto de las imágenes. Además de requerir una instalación adicional, muchas de estas soluciones también son de pago y tienen procesos complicados.
Ahora, con la función OCR en la herramienta de recorte en Windows 11, este proceso se ha vuelto más fácil, rápido y más integrado. Todo lo que tiene que hacer es tomar una captura de pantalla y el texto de la imagen se puede copiar instantáneamente sin necesidad de ninguna aplicación adicional. Esta innovación no solo ahorra tiempo, sino que también mejora la eficiencia y la productividad, especialmente para los usuarios que a menudo trabajan con documentos digitales.
Cómo usar la función OCR en la herramienta de recorte de Windows 11
Windows 11 ahora ofrece una nueva experiencia de copiar texto de imágenes a través de la función OCR integrada directamente en la herramienta Recortes. Esta función le permite extraer texto de capturas de pantalla en solo unos pocos pasos simples sin la necesidad de abrir aplicaciones adicionales o usar servicios externos.
Pasos para usar OCR en la herramienta Recorte:
1. Abra la herramienta Recorte:
- Forma rápida: Presione Windows + Shift + S al mismo tiempo
- O busque “Snipping Tool” en el campo de búsqueda de Windows
- Aparecerá una pequeña barra de herramientas en la parte superior de la pantalla
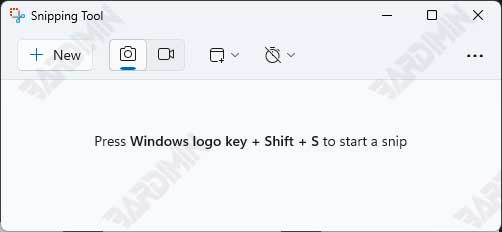
2. Haz una captura de pantalla:
Seleccione el tipo de captura de pantalla que desea:
- Rectangular Snip: Para áreas de forma cuadrada (las más utilizadas)
- Freeform Snip: Para zonas irregulares
- Window Snip: Para ventanas específicas
- Fullscreen Snip: Para capturar toda la pantalla
Después de tomar una captura de pantalla, la imagen se abrirá automáticamente en la herramienta Recortar
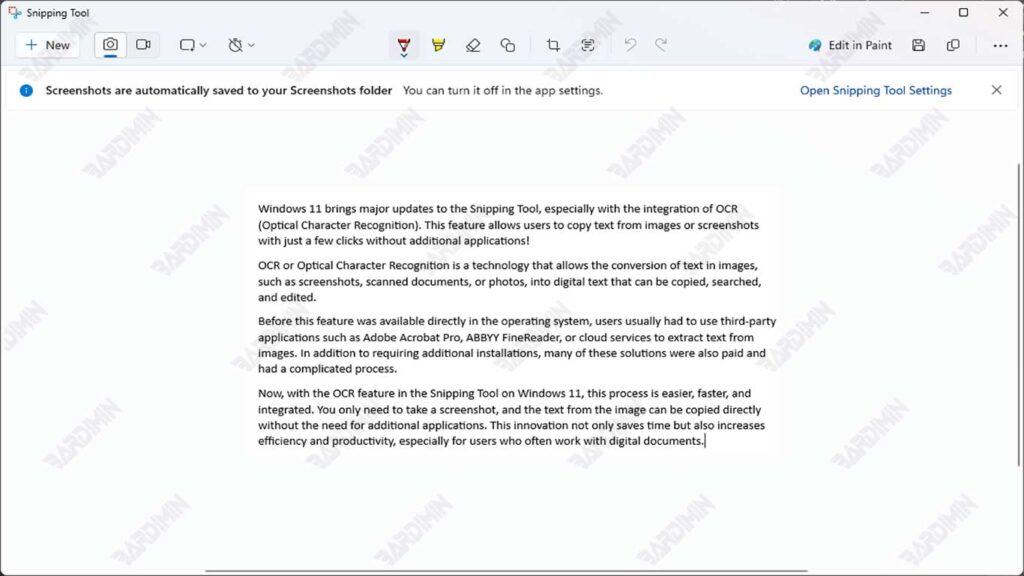
3. Utilice las funciones de OCR:
- En la ventana de la herramienta Recortes, busque la tecla “Text Actions” (el icono de la letra “T”)
- Haga clic en el botón y el sistema comenzará a analizar el texto de la imagen
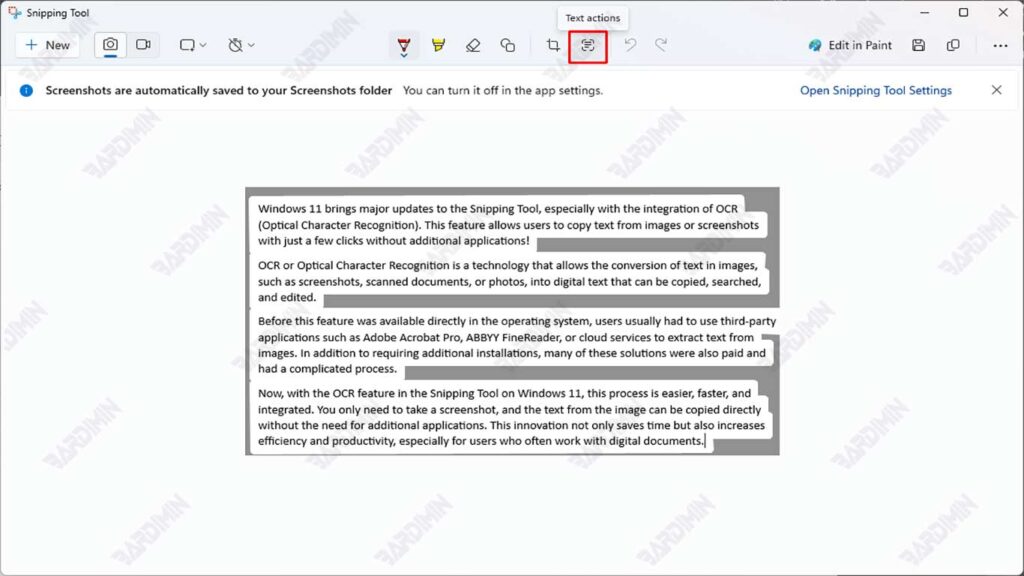
4. Copiar o editar texto:
- Una vez completado el proceso, todos los textos detectados se marcarán
- Haga clic en “Copy all text” para copiar todo el texto
- O bloquee una sección específica que desee copiar
- El texto se puede pegar directamente en Word, el Bloc de notas u otras aplicaciones
Consejos esenciales para obtener los mejores resultados de OCR
Aunque la función OCR de la herramienta de recorte de Windows 11 se ha diseñado para reconocer texto automáticamente, la calidad de los resultados depende en gran medida del estado de la imagen o captura de pantalla utilizada. Estos son algunos consejos prácticos que puedes aplicar para mejorar la precisión y los resultados del proceso de extracción de texto:

