Proteger sus datos es una prioridad absoluta en una emergencia cuando su computadora no arranca. Este artículo discutirá los pasos para resolver este problema y garantizar que sus datos permanezcan seguros.
La copia de seguridad de datos es una medida preventiva importante para evitar pérdidas inesperadas de información y archivos valiosos. Cuando se realiza una copia de seguridad de los datos con regularidad, tiene una copia de la información que se puede recuperar en caso de un mal funcionamiento del hardware, un ataque de malware o un fallo del sistema. Sin copias de seguridad adecuadas, el riesgo de perder datos importantes como documentos de trabajo, fotos familiares o proyectos personales es muy alto.
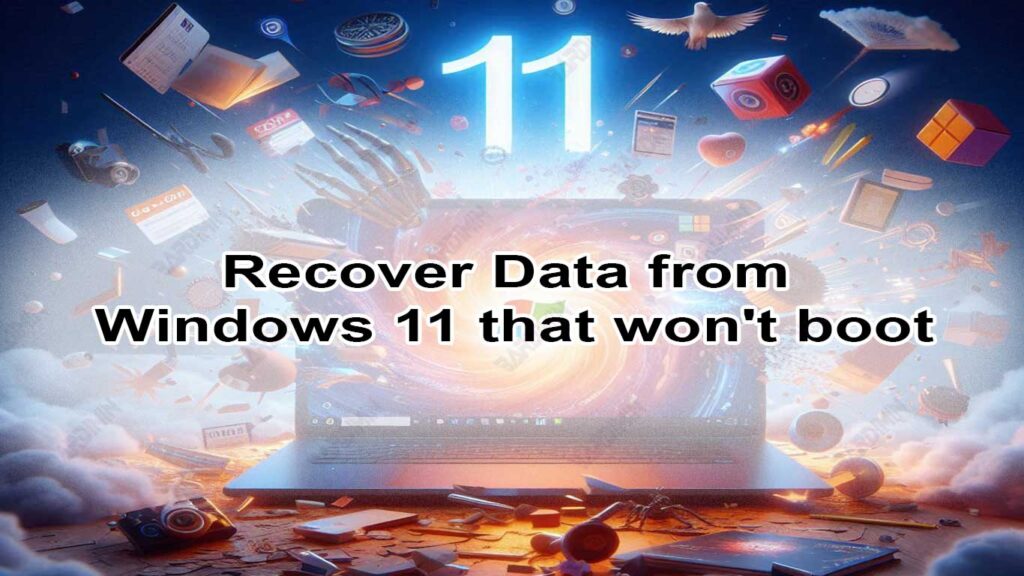
¿Por qué una computadora no puede arrancar?
Hay algunas razones por las que es posible que una computadora no arranque, entre ellas:
- Corrupción del sistema operativo: Los archivos del sistema dañados o faltantes pueden impedir que la computadora arranque correctamente.
- Daños en el hardware: Componentes como un disco duro, una memoria RAM o una placa base defectuosos pueden hacer que el ordenador no arranque.
- Ataques de malware: Ciertos virus o malware pueden dañar los archivos del sistema u otros componentes importantes.
- Errores de configuración del BIOS: Una configuración incorrecta en el BIOS puede interferir con el proceso de arranque.
- Sobrecalentamiento: El sobrecalentamiento de ciertos componentes, como el procesador, puede provocar un fallo de arranque.
Signos de que la computadora no arranca
Algunas señales comunes de que su computadora no arranca incluyen:
- Pantalla negra: No se muestra nada cuando la computadora está encendida.
- Pantalla azul de la muerte (BSOD): Una pantalla azul con un mensaje de error.
- Mensaje de error de arranque: Mensajes como “No se encontró el sistema operativo” o “No se reconoció el dispositivo de arranque”.
- Beep: Un pitido inusual de la computadora, que indica un problema de hardware.
- Reinicio repetido: La computadora intenta arrancar pero se reinicia continuamente sin éxito.
Preparación para la recuperación de datos
1. Paso uno: Mantén la calma
Cuando se enfrenta a una situación en la que la computadora no puede arrancar, es crucial no apresurarse a actuar. Las prisas pueden provocar errores que podrían empeorar las cosas, incluida la posibilidad de una mayor pérdida de datos. Tómese un momento para comprender la situación y planificar cuidadosamente los pasos de recuperación.
Cuando nos enfrentamos a un problema técnico grave como este, es esencial mantener la calma mental. Una mente tranquila te ayuda a pensar con claridad y a tomar decisiones informadas. Respire hondo, tómese un descanso si es necesario y concéntrese en los pasos que deben seguirse para recuperar los datos.
2. Equipo y software necesarios
Para recuperar y guardar datos de una computadora que no arranca, necesitará un medio de almacenamiento externo como una unidad USB o un disco duro externo. Asegúrese de que este dispositivo tenga suficiente capacidad para almacenar todos los datos que desea recuperar.
Los dispositivos de arranque como Live USB o Live CD son muy útiles para acceder a ordenadores que no se pueden arrancar. Este dispositivo le permite ejecutar el sistema operativo desde medios externos, por lo que puede acceder a los datos del disco duro interno.
Hay varios programas de recuperación que pueden ayudarte a recuperar datos de un ordenador que no arranca:
- MiniTool Power Data Recovery: Este software ofrece una interfaz fácil de usar y puede recuperar datos de diferentes tipos de medios de almacenamiento.
- Recuva: Desarrollado por Piriform, Recuva es un software de recuperación famoso por su capacidad para recuperar archivos borrados o perdidos.
- EaseUS Data Recovery Wizard: Este software es conocido por su eficacia en la recuperación de datos de ordenadores que no arrancan, así como por su compatibilidad con varios formatos de archivo y tipos de dispositivos de almacenamiento.

