En la era digital actual, a menudo almacenamos varios tipos de archivos en nuestras computadoras, que van desde documentos importantes y fotos de recuerdos hasta videos de trabajo. Sin embargo, con cada vez más archivos almacenados, muchas veces nos enfrentamos al problema de perder los archivos necesarios justo cuando los necesitamos.
La capacidad de encontrar archivos faltantes dentro de las carpetas de Windows es una habilidad esencial que todo usuario de computadora debe tener. Saber cómo aprovechar las funciones de búsqueda y clasificación proporcionadas por Windows puede ahorrar tiempo y reducir la frustración al buscar archivos perdidos.
Uso del cuadro de búsqueda en carpetas
Cuando busca archivos faltantes dentro de una carpeta de escritorio, los cuadros de Search en el Start menu pueden ser abrumadores. Para resolver el problema de un “mar de archivos en carpetas”, Windows proporciona un cuadro de Search en la esquina superior derecha de cada carpeta.
Este cuadro Search permite a los usuarios buscar rápidamente archivos sin necesidad de abrir carpetas una por una. Esta función es especialmente útil cuando tiene muchos archivos en una carpeta y no desea perder tiempo buscándolos manualmente. Este cuadro de búsqueda limita la búsqueda solo a los archivos que se encuentran dentro de la carpeta, lo que hace que la búsqueda sea más específica y enfocada.
Pasos para encontrar archivos:
- Iniciar una búsqueda escribiendo una palabra clave del archivo buscado:
Para iniciar la búsqueda, simplemente haga clic en el cuadro Search y escriba una palabra clave o frase que recuerde relacionada con el archivo faltante. Estas palabras clave pueden formar parte del nombre de archivo, del tipo de archivo o de las palabras del documento. Windows comenzará a procesar automáticamente su entrada y mostrará los resultados correspondientes. - Cómo Windows filtra los archivos irrelevantes mientras escribe:
Cuando escribe una palabra clave, Windows filtra dinámicamente los archivos que no coinciden con sus criterios de búsqueda. Cada letra que ingresa reduce los resultados de la búsqueda, dejando solo los archivos más relevantes con la palabra clave que se ha escrito. Este proceso hace que sea fácil para usted encontrar rápidamente el archivo que está buscando sin tener que desplazarse por una larga lista de archivos irrelevantes. Con esta función, la búsqueda de archivos se vuelve más eficiente y efectiva, lo que le ahorra tiempo en la búsqueda de archivos perdidos.
Mejore la precisión de la búsqueda con la función de clasificación
Cuando un cuadro Search carpeta encuentra demasiadas coincidencias, puede utilizar otra ayuda: headers encima de cada columna. Para obtener los mejores resultados, haga clic en View en el borde superior de la carpeta y seleccione Details en el menú desplegable.
Una forma eficaz de mejorar la precisión de la búsqueda de archivos en Windows es aprovechar la función de clasificación disponible en la columna de encabezado dentro de la carpeta. En la parte superior de cada columna de la vista de carpeta, hay encabezados como Name, Date Modified y Type. Este encabezado le permite ordenar archivos por categorías específicas, para que pueda encontrar fácilmente los archivos que está buscando.
- Name: Ordena los archivos por nombre, ya sea alfabéticamente de la A a la Z o viceversa.
- Date Modified: Ordena los archivos por fecha de última modificación, del más reciente al más antiguo, o viceversa.
- Type: agrupe los archivos por su tipo o formato, como .docx para documentos de Word, .jpg para imágenes, etcetera.
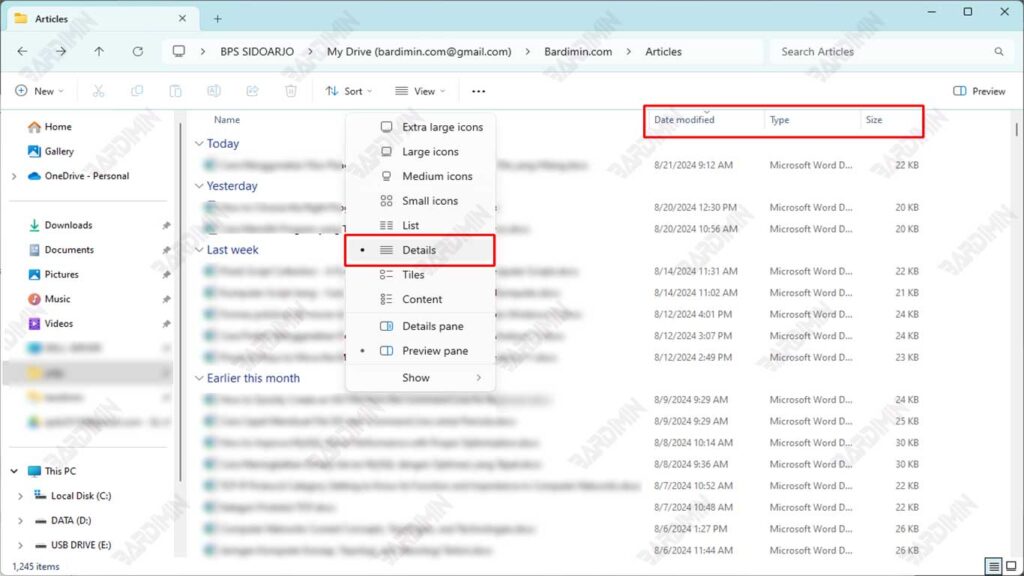
Ejemplos de uso:
- Ordenar archivos por nombre:
Si conoce el nombre del archivo que está buscando, puede hacer clic en el encabezado Name para ordenar todos los archivos de esa carpeta alfabéticamente. Por ejemplo, si está buscando un archivo que comience con la letra “P”, después de ordenar, puede ir directamente a la parte del archivo que comienza con esa letra, acelerando el proceso de búsqueda. - Ordenar archivos por fecha de modificación:
Si recuerda la última vez que cambió un archivo perdido, puede ser útil ordenar los archivos por Date Modified. Haga clic en el encabezado Date Modified para mostrar los archivos modificados más recientemente en la parte superior de la lista. Por ejemplo, si recuerda que el archivo se modificó la semana pasada, puede encontrarlo rápidamente entre los primeros resultados después de ordenarlo.

