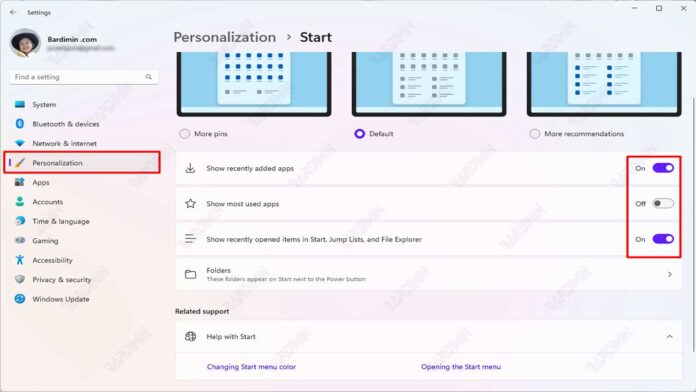Puede eliminar u ocultar las Recomendaciones en el menú Inicio de Windows 11 según sus necesidades. Lee el siguiente artículo para saber cómo.
Windows 11 ofrece un menú Inicio rediseñado que reemplaza Live Tiles con íconos convencionales. El menú de inicio de Windows 11 está separado en dos áreas, la parte superior muestra accesos directos de aplicaciones fijadas, mientras que la parte inferior muestra el área “Recommendations”.
Una de las secciones más importantes del menú es la sección “Recommendations” que contiene sugerencias para archivos abiertos recientemente y programas instalados. El área de recomendaciones de Windows 11 está diseñada teniendo en cuenta la comodidad del usuario y trae archivos, programas y carpetas que se usan o acceden con frecuencia.
Si bien la capacidad de reabrir documentos y archivos recientes es útil, no todos lo creen así. Sin embargo, dado que cualquier persona que vea el menú Inicio puede ver los elementos que el usuario usó por última vez, la función a menudo genera problemas de privacidad. Además, esta función puede ocupar espacio que se puede utilizar para programas integrados.
Si no le gustan las nuevas características de las recomendaciones de Windows 11 y desea eliminarlas, puede bloquearlas para que no aparezcan. Este artículo discutirá cómo eliminar u ocultar recomendaciones en el menú de inicio de Windows 11.
Cómo quitar recomendaciones en el menú de inicio de Windows 11
Para eliminar todos los elementos en la sección “Recommendations” del menú Inicio en Windows 11, puede hacerlo de diferentes maneras. La forma más sencilla de eliminarlo es a través de la Configuración de Windows 11.
Use los siguientes pasos para hacerlo:
- Abra el menú «Configuración» de Windows 11. Para abrirlo, puede usar el atajo de teclado (WIN + I).
- Luego navegue y seleccione “Personalización > Start”.
- En el panel de la derecha, desactive la opción “Show recently aadded apps” deslizando el botón de interruptor hacia la izquierda para ocultar las aplicaciones instaladas recientemente.
- Además, desactive la opción “Show most used apps” para ocultar las aplicaciones de uso frecuente.
- Y también use la opción “Show recently opened items in Start, Jump Lists , and File Explorer para eliminar archivos recientes de la lista.
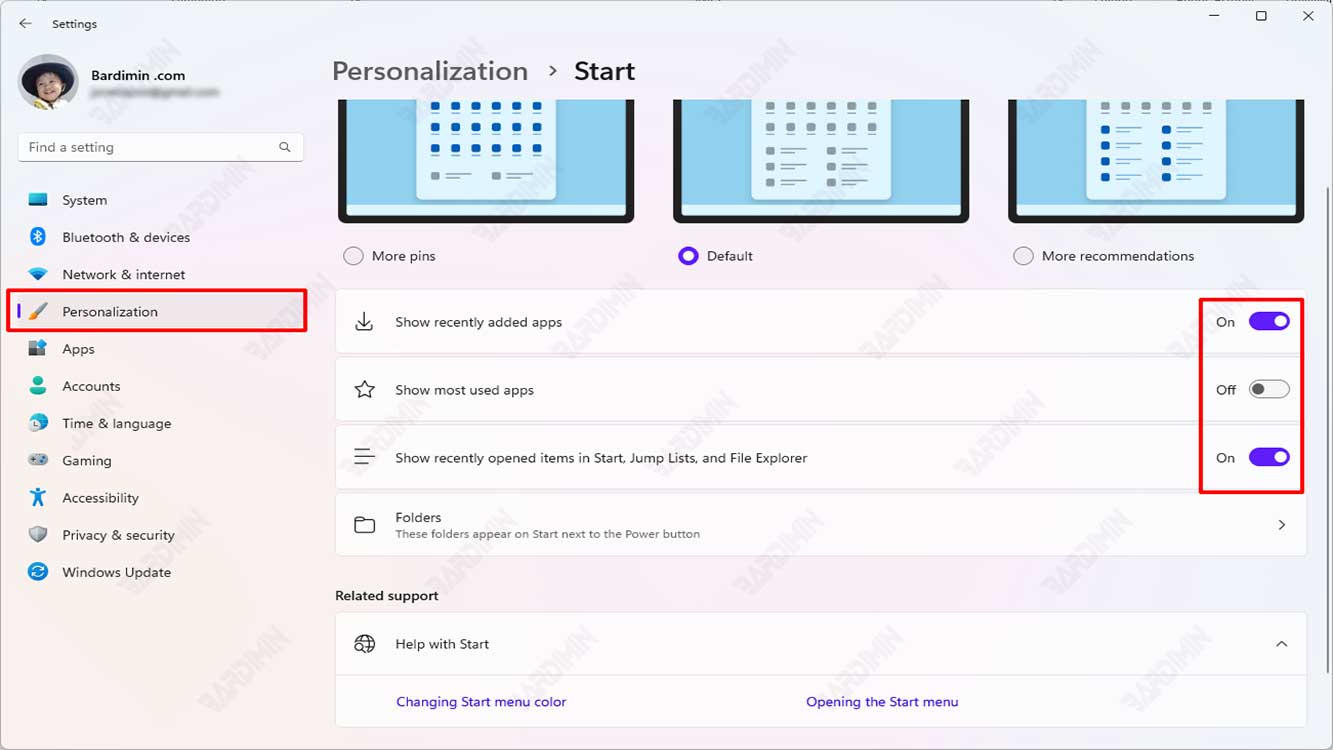
Cuando complete los pasos antes mencionados, el elemento se eliminará de la lista. No obstante, el archivo seguirá siendo accesible desde la ubicación.
Cuando deshabilite esta función, también se eliminará el elemento del archivo reciente en la página “Quick access” del Explorador de archivos.
Cómo eliminar recomendaciones en el menú Inicio de Windows 11 a través del Editor de directivas de grupo
Con el Editor de directivas de grupo, también puede deshabilitar Recomendaciones en el menú Inicio.
- Abra “Group Policy Editor” Windows 11. Puede abrirlo por cierto, presione las teclas ( WIN + R ) para abrir el cuadro de diálogo “Run”. Luego, escriba “gpedit.msc” y haga clic en el botón Aceptar.
- Luego, navegue hasta “Configuration > Administrative Templates > Start Menu and Taskbar”.
- En el panel derecho, haga doble clic en “Remove Recommendedd section from Start menu”para configurar.
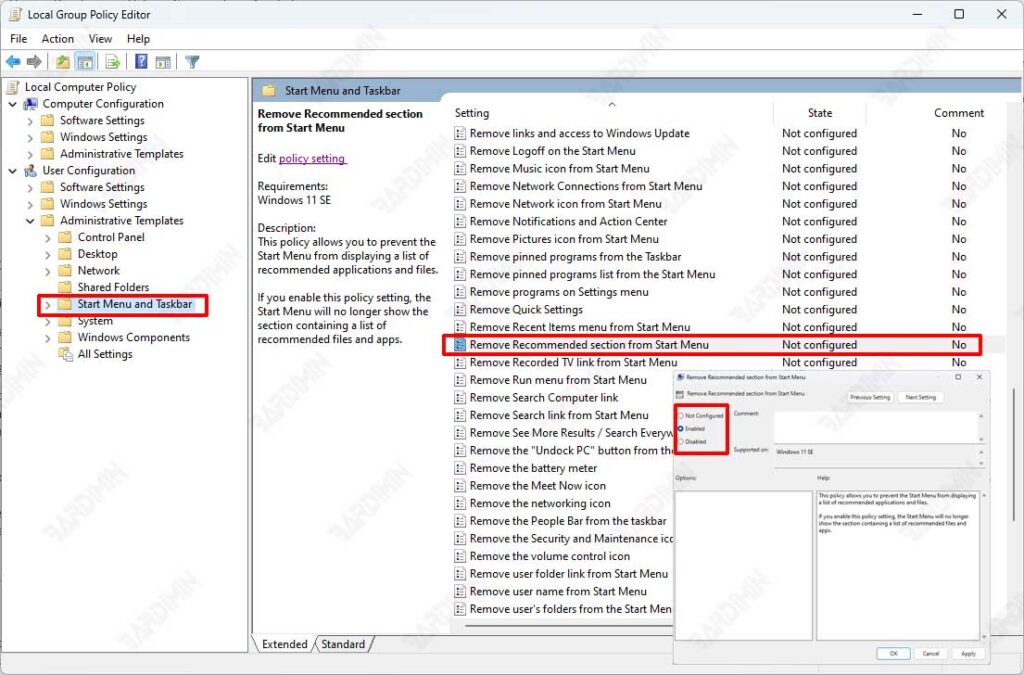
- A continuación, seleccione la opción “Enabled” para habilitarlo.
- Haga clic en el botón Aceptar para guardar los cambios.