Si ha estado usando la computadora durante mucho tiempo, probablemente tenga algunos archivos importantes que no desea que se pierdan o eliminen. A continuación, le indicamos cómo proteger y evitar que se eliminen archivos o carpetas importantes.
Windows 10 tiene un lugar especial llamado Papelera de reciclaje que mantiene sus archivos importantes seguros en caso de que los elimine accidentalmente. Es posible que la Papelera de reciclaje no siempre lo proteja de la pérdida accidental de datos porque si se vacía la Papelera de reciclaje, se eliminarán todos los archivos.
Muchas personas quieren saber cómo crear archivos y carpetas que nadie puede eliminar, ni siquiera accidentalmente. A veces, queremos mantener la información en un lugar seguro donde no podamos eliminarla accidentalmente a menos que la cambiemos intencionalmente.
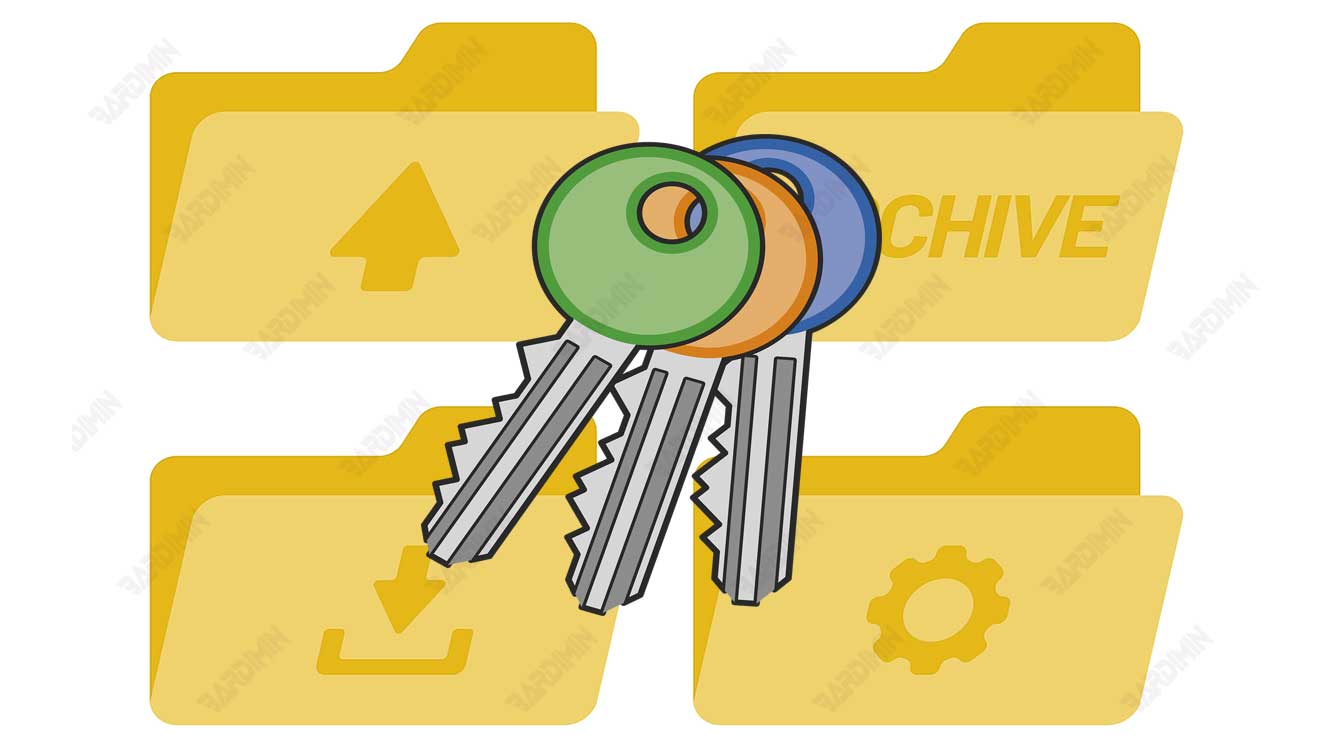
Los archivos o carpetas que no se pueden eliminar pueden proteger sus datos importantes para que no se pierdan o causen problemas en la recuperación.
Ya no tiene que preocuparse por eliminar o perder archivos en su computadora con Windows, ya que puede evitar que se eliminen carpetas o archivos. En este artículo, Bardimin explicará cómo crear carpetas y archivos que no se pueden eliminar para que sus datos permanezcan protegidos.
Proteger y evitar que se eliminen archivos o carpetas cambiando los permisos de seguridad
Como probablemente ya sepa, puede cambiar quién puede acceder a las carpetas compartidas con otros en la misma red. Puede cambiar quién puede ver y usar los archivos almacenados en el disco duro o la unidad externa de su computadora.
Al cambiar la configuración de permisos de seguridad en una carpeta o archivo, puede controlar quién puede tener acceso al archivo o carpeta en Windows.
Esto le permite proteger las carpetas y los archivos para que no se eliminen al no permitirles permiso para hacerlo. La siguiente es una guía para evitar que una carpeta o archivo se elimine cambiando sus permisos.
- Abra el Explorador de archivos de Windows y seleccione el archivo o carpeta para el que cambiará los permisos para protegerlo, no se puede eliminar.
- Haga clic con el botón derecho en el archivo o carpeta y, a continuación, seleccione “Properties”. También puede utilizar el método abreviado de teclado (ALT + ENTER) para abrir “Properties”.
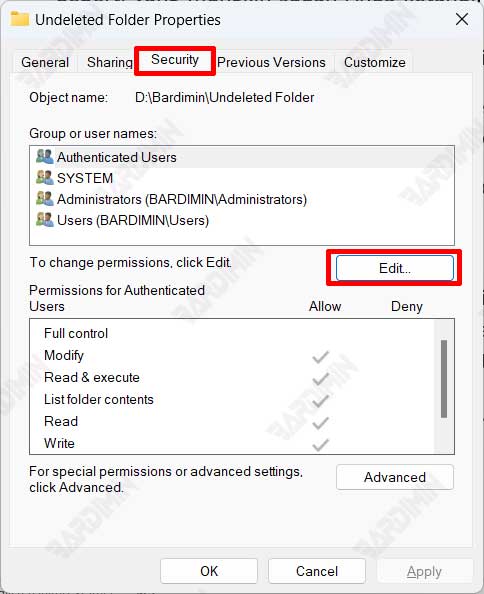
- Seleccione la ficha “Security” y haga clic en el botón “Edit”.
- A continuación, seleccione uno de los grupos o nombres de usuario de la lista.
- En la sección “Permissions”, seleccione la columna “Deny” y marque la casilla de la opción “Full control”. Esto hará que todas las casillas debajo de él estén marcadas (seleccionadas).
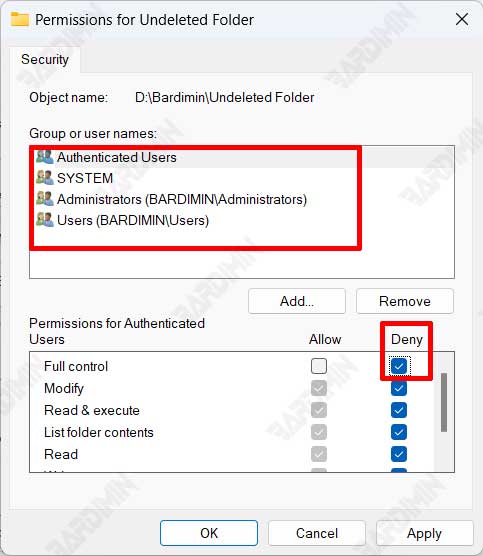
- Repita el paso anterior para todos los grupos o nombres de usuario que estén en la lista.
- Haga clic en el botón Aceptar y haga clic en Sí en el cuadro de diálogo de confirmación.
Ahora, vea si puede eliminar la carpeta o el archivo. Si intentas eliminar un archivo, es posible que veas un mensaje que indica que no tienes permiso para acceder al archivo.
La configuración que realizó anteriormente le impedirá eliminar, abrir o modificar esas carpetas o archivos. Para volver a trabajar con la carpeta o el archivo, debe cambiar la configuración de permisos que cambió de nuevo.
Para volver a hacer que un archivo o carpeta vuelva a ser accesible, desactive la columna “Deny” como lo hizo en Step 5.

