Quedarse sin espacio en disco C podría causar problemas en el rendimiento de Windows. Mover aplicaciones y programas instalados a otra unidad es una solución a este problema.
En el uso del espacio de la unidad de disco, se recomienda dejar al menos un 15% – 20% de espacio libre. Quedarse sin espacio libre en la unidad C causará problemas, porque Windows 11 mantiene las actualizaciones y la configuración del sistema en esa unidad.
Si tiene espacio libre en otra unidad de disco, por ejemplo, unidad D, puede mover fácilmente aplicaciones y programas a esa unidad.
Para mover aplicaciones de Microsoft Store, puede hacerlo fácilmente sin la necesidad de aplicaciones adicionales. En cuanto a las aplicaciones que instale, puede hacerlo desinstalándolas e instalándolas nuevamente en una nueva unidad.
La forma más fácil de mover los programas instalados es utilizar una aplicación de terceros.
Mover aplicaciones a otra unidad en Windows 11
La siguiente forma es mover las aplicaciones instaladas desde Microsoft Store. La ubicación predeterminada para las aplicaciones instaladas desde Microsoft Store es en la unidad “Local Disk (C)” Windows en las carpetas %ProgramFiles%WindowsApps (aplicaciones) y %LocalAppData%Packages (datos de aplicación de usuario).
- Abra “Settings” Windows 11. Puede utilizar el método abreviado de teclado (WIN + I).
- Vaya a “Apps > Installed apps”.
- Luego seleccione la aplicación que desea mover, haga clic en el botón con el icono “titik tiga”. En las opciones disponibles, seleccione “Move”.
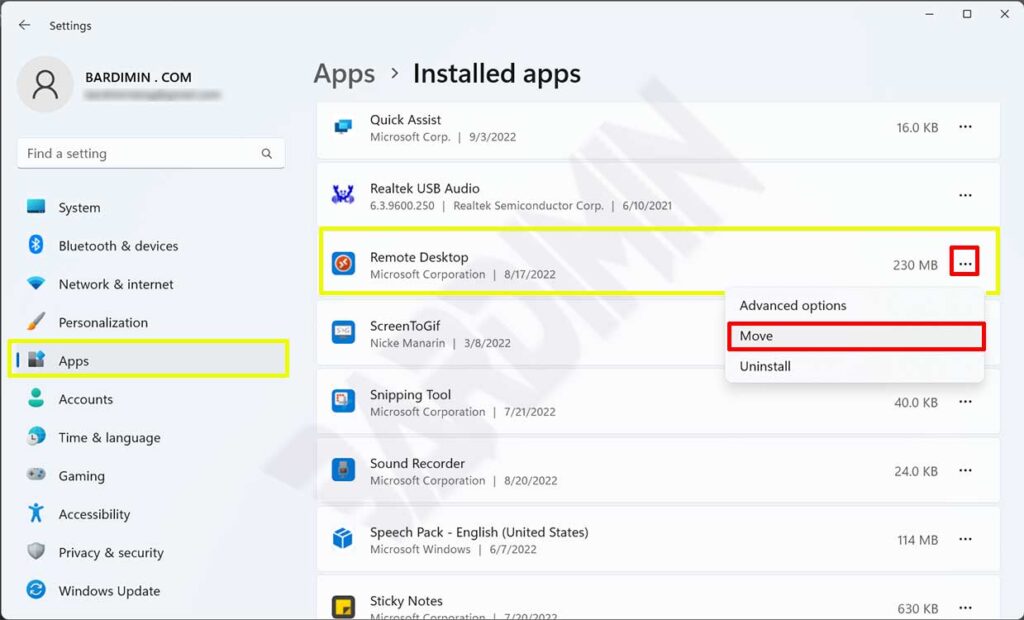
Si la opción “Move” está atenuada, significa que la aplicación no se puede mover. Para moverlo se requiere una aplicación de terceros.
- A continuación, seleccione la nueva unidad para la aplicación y haga clic en el botón “Move” para moverlo.
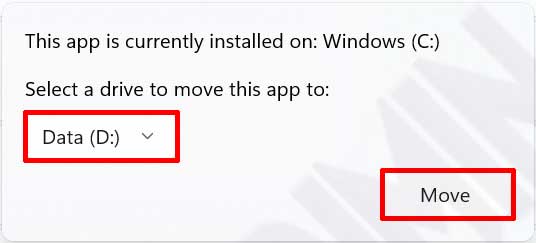
- Repita el procedimiento para otras aplicaciones.
Mueva los programas instalados a otra unidad con EaseUS Todo PCTrans
Mover manualmente las aplicaciones de la unidad C: a la unidad D: no es demasiado difícil. Pero si la opción “Move” está atenuada junto al programa o no se siente cómodo con la línea de comandos, el software es la mejor opción para mover programas entre unidades.
- Descarga e instala gratis EaseUS Todo PCTrans.
- Inicie EaseUS Todo PCTrans, seleccione “App Migration”, y haga clic en “Start” en la pantalla principal.
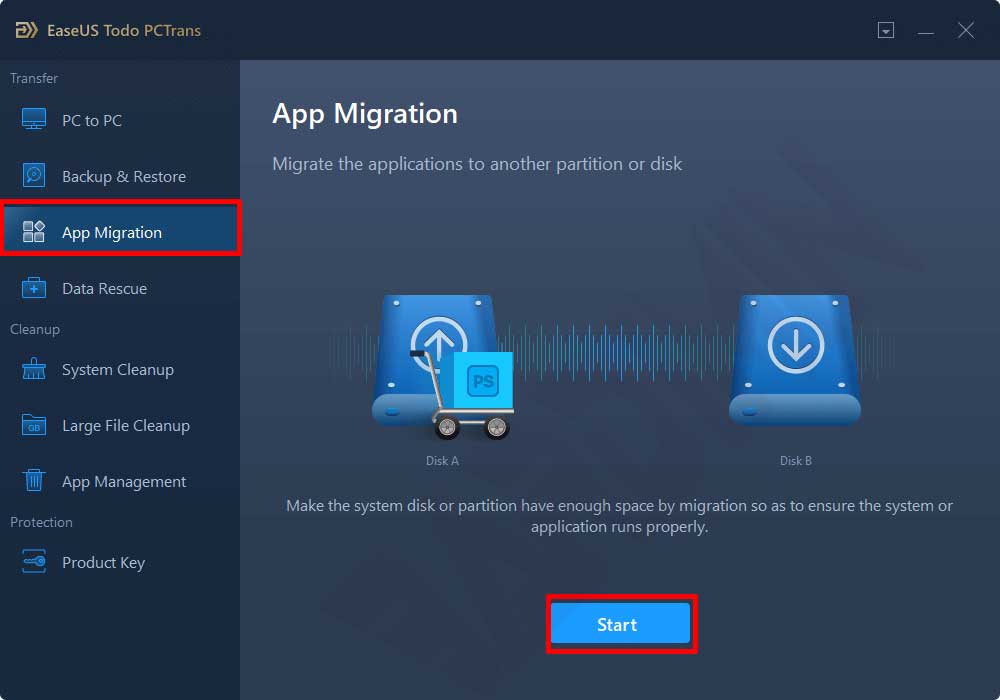
- EaseUS Todo PCTrans escaneará y mostrará automáticamente todos los programas compatibles.
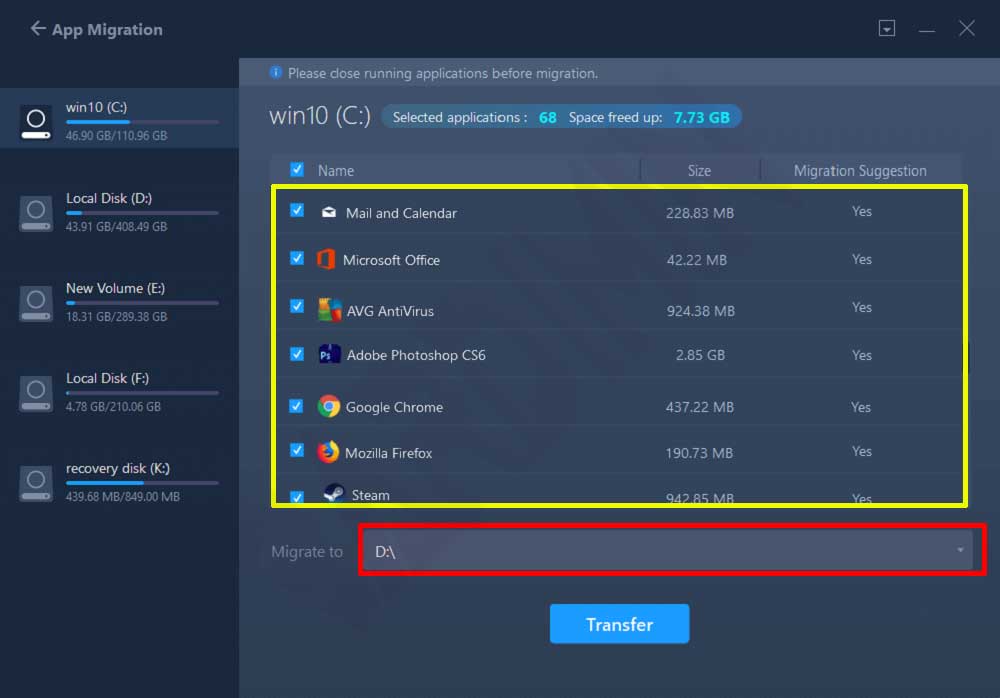
- Busque el programa que desea cambiar su ubicación y selecciónelo.
- Además, haga clic en el icono de triángulo para seleccionar la unidad a la que se migra el programa.
- Haga clic en “Transfer” para comenzar a cambiar la ubicación de instalación del programa.
- Reinicie su computadora después de que se complete el proceso de transferencia para guardar todos los cambios.

