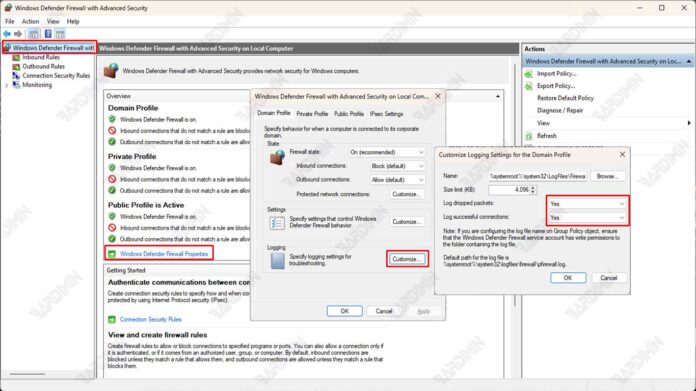Windows Defender Firewall Logging es una función que permite a los usuarios registrar todas las actividades relacionadas con los cortafuegos. Estos registros se pueden usar para monitorear y analizar el tráfico de red, detectar amenazas potenciales y solucionar problemas relacionados con las conexiones de red.
La seguridad de los sistemas informáticos es muy importante en la era digital cada vez más avanzada. Una de las características de seguridad proporcionadas por Windows es el Firewall de Windows Defender. Esta característica no solo sirve como un muro defensivo contra ataques desde el exterior, sino que también puede registrar las actividades que ocurren a través de Firewall Logging.
Además de servir como herramienta de detección, Windows 1 Defender Firewall Logging es importante para evitar el acceso no autorizado a su sistema. Al registrar cada intento de conexión, tanto exitoso como fallido, puede rastrear y bloquear fácilmente direcciones IP o aplicaciones que intentan acceder a la red sin permiso.
Esta función también es muy útil para superar los problemas de conexión de red. Por ejemplo, si experimenta una conexión a Internet lenta o desconectada, los registros del firewall pueden proporcionar información valiosa sobre lo que está sucediendo. Por lo tanto, Windows 1 Defender Firewall Logging no solo mejora la seguridad, sino que también ayuda a mantener la estabilidad y el rendimiento de su red.
Por qué debería habilitar el registro en el Firewall de Windows 11 Defender
Habilitar el registro en el Firewall de Windows 11 Defender es esencial para proteger su sistema y red de las amenazas cibernéticas. Estas son algunas de las razones por las que es necesario habilitar esta función:
Mejora de la seguridad de la red
Con el registro activo, puede monitorear la actividad de la red en tiempo real. Cualquier dato entrante o saliente se registrará para que pueda ver patrones sospechosos. Esto ayuda a prevenir los ciberataques antes de que se produzcan daños.
Mejor detección de amenazas
Firewall Logging te ayuda a encontrar accesos sospechosos al sistema. Por ejemplo, si hay una conexión desde una dirección IP desconocida, este registro la registrará. Con esta información, puede tomar medidas inmediatas para bloquear las amenazas antes de que ingresen con éxito.
Solución de problemas de conexión
Esta función también es útil para analizar problemas de conexión de red. Si una aplicación no puede conectarse, los registros del firewall pueden ayudarte a averiguar qué lo está causando. Ya sea debido a un firewall de bloqueo o a otros problemas, el registro proporciona la información necesaria para solucionar el problema rápidamente.
Al habilitar el registro en el Firewall de Windows 11 Defender, no solo mejora la seguridad del sistema, sino que también obtiene herramientas efectivas para monitorear, analizar y resolver problemas de red. Esta característica es una pequeña inversión con grandes beneficios para su seguridad y estabilidad digital.
Pasos para habilitar el registro del Firewall de Windows Defender
Esta es una manera fácil de habilitar el registro en el Firewall de Windows Defender:
1. Abra Windows Defender Firewall with Advanced Security
Presione la combinación de teclas Windows + S en su teclado para acceder a la función de búsqueda de Windows. A continuación, ingrese Windows Defender Firewall with Advanced Security en el campo de búsqueda. Después de eso, haga clic en la aplicación para abrirla.
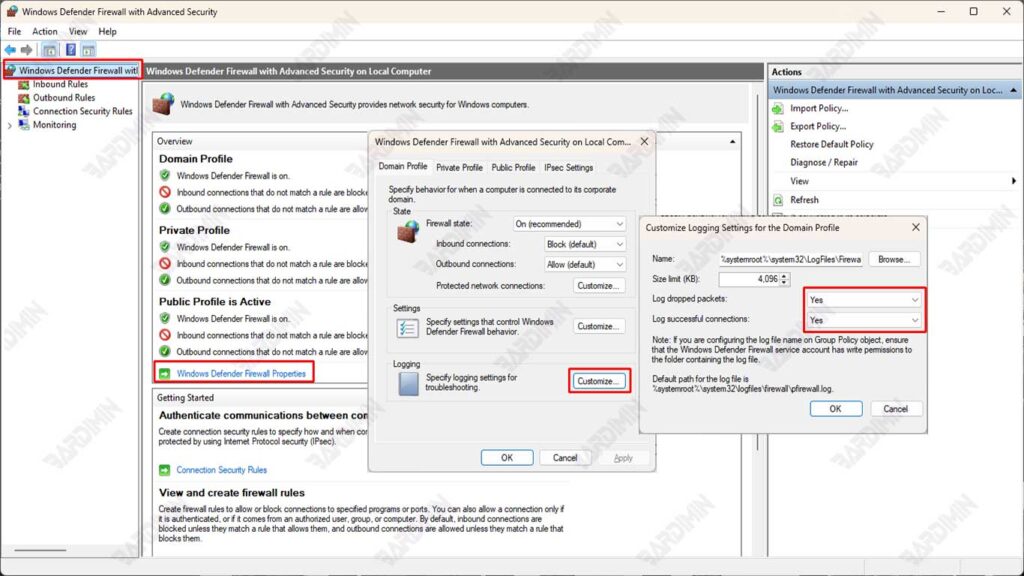
2. Navega hasta Properties
- Una vez que se abra la ventana Windows Defender Firewall with Advanced Security, mire el panel izquierdo.
- Haga clic en la opción Windows Defender Firewall Properties.
- Verá tres perfiles: Domain, Private y Public. Seleccione el perfil para el que desea habilitar el registro de acuerdo con sus necesidades de red.
3. Habilitar el registro
- En la pestaña de perfil seleccionada, busque la sección Logging y haga clic en Customize.
- En la sección Log dropped packets, seleccione Yes para registrar todos los paquetes bloqueados.
- En la sección Log successful connections, seleccione Yes para registrar todas las conexiones correctas.
- Especifique la ubicación del archivo de registro rellenando el nombre del archivo en la columna Name de la sección Log file path. De forma predeterminada, la ubicación del archivo de registro es C:WindowsSystem32LogFilesFirewallpfirewall.log.
4. Configuración del tamaño del archivo de registro
– En la misma sección, puede establecer el límite de tamaño máximo para los archivos de registro completando el valor en el Límite de tamaño (KB).
– El tamaño predeterminado es 4096 KB, pero puede personalizarlo según sea necesario. Por ejemplo, si necesita troncos más grandes, puede aumentarlos a 8192 KB o más.
5. Guardar cambios
Una vez que se hayan completado todos los ajustes, presione OK para guardar los cambios que se han realizado. Asegúrese de volver a verificar todos los ajustes que se han realizado para satisfacer sus necesidades.