¿Ha instalado o actualizado recientemente su sistema operativo a Windows 11? En caso afirmativo, es posible que necesite una clave de producto de Windows 11 para activar su licencia y disfrutar de las últimas funciones de Windows 11.
Una clave de producto es un código alfanumérico de 25 dígitos que se usa para identificar y autenticar la copia de Windows. Por lo general, la clave de producto se encuentra en la caja de DVD de Windows, debajo de su computadora portátil o en el correo electrónico de confirmación de compra. Sin embargo, si pierdes u olvidas tu clave de producto, no te preocupes. Hay varias formas de encontrar la clave de producto de Windows 11 de forma fácil y rápida.
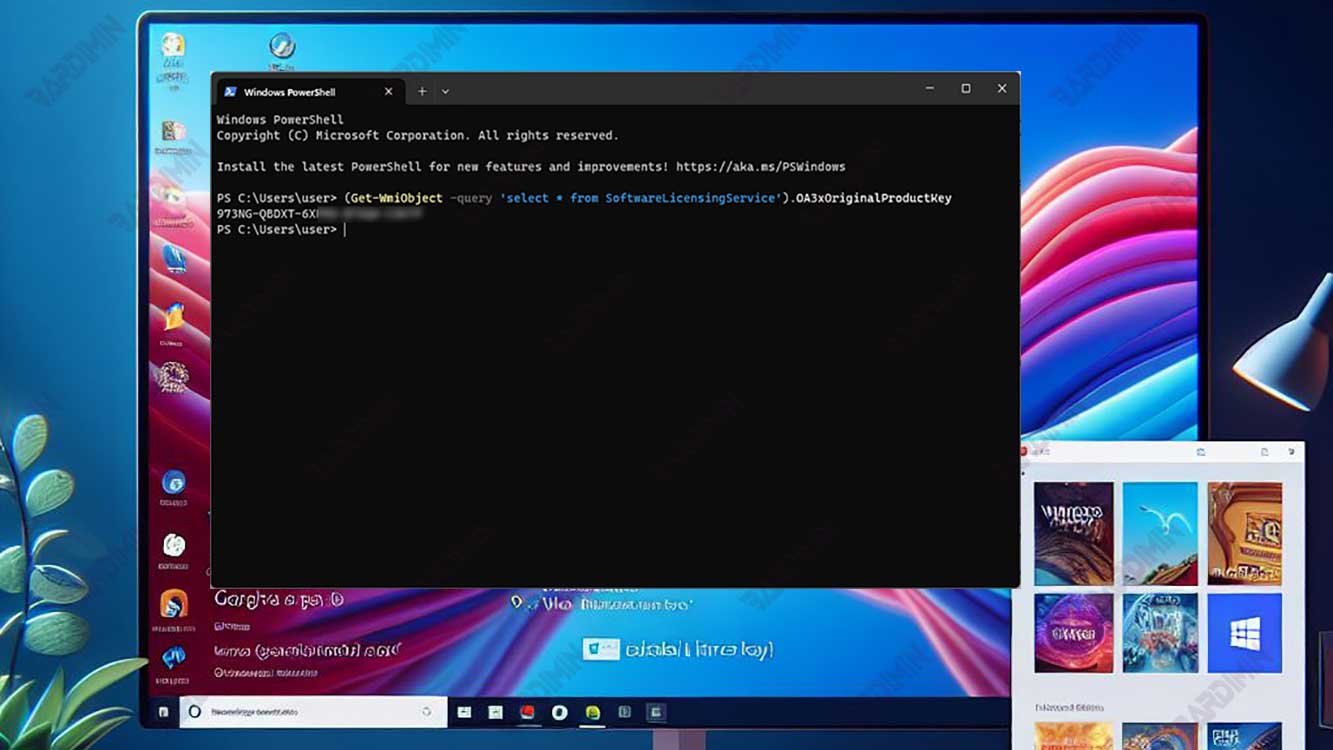
En este artículo, Bardimin discutirá varios métodos que puede usar para encontrar su clave de producto de Windows 11, ya sea mediante comandos CMD, PowerShell, Editor del Registro o aplicaciones de terceros.
Cómo encontrar la clave de producto de Windows 11 con CMD
CMD o Símbolo del sistema es una herramienta integrada de Windows que puede usar para ejecutar varios comandos y tareas. Uno de los comandos que puede usar para encontrar su clave de producto de Windows 11 es wmic path softwarelicensingservice get OA3xOriginalProductKey. Este comando mostrará su clave de producto de Windows 11 en la pantalla CMD.
Estos son los pasos para encontrar la clave de producto de Windows 11 con CMD:
- Abra el Start Menu y escriba cmd en el cuadro de búsqueda. Haga clic con el botón derecho en Command Prompt y seleccione Run as administrator.
- Escriba el siguiente comando en la ventana CMD y presione Enter:
wmic path softwarelicensingservice get OA3xOriginalProductKey
- Espere unos segundos y verá su clave de producto de Windows 11 en la pantalla CMD. Anote o copie la clave de producto para usarla en el futuro.
Cómo encontrar la clave de producto de Windows 11 con PowerShell
PowerShell es otra herramienta integrada de Windows similar a CMD, pero más avanzada y flexible. También puede usar PowerShell para encontrar la clave de producto de Windows 11 mediante un script simple.
Estos son los pasos para encontrar la clave de producto de Windows 11 con PowerShell:
- Abra el Start Menu y escriba powershell en el cuadro de búsqueda. Haga clic con el botón derecho en Windows PowerShell y seleccione Run as administrator.
- Copie y pegue el siguiente script en una ventana de PowerShell y presione Enter:
(Get-WmiObject -query 'select * from SoftwareLicensingService').OA3xOriginalProductKey
- Espere unos segundos y debería ver su clave de producto de Windows 11 en la pantalla de PowerShell. Anote o copie la clave de producto para usarla en el futuro.
Cómo encontrar la clave de producto de Windows 11 con el Editor del Registro
El Editor del Registro es una herramienta integrada de Windows que puede usar para editar y cambiar la configuración del sistema de Windows. También puede usar el Editor del Registro para encontrar su clave de producto de Windows 11, pero debe tener cuidado porque cambiar el valor incorrecto puede causar problemas en su sistema.
Estos son los pasos para encontrar la clave de producto de Windows 11 con el Editor del Registro:
- Ve al Start Menu y escribe regedit en el cuadro de búsqueda. Haga clic con el botón derecho en Registry Editor y seleccione Run as administrator.
- En la ventana del Editor del Registro, navegue hasta la siguiente ubicación:
HKEY_LOCAL_MACHINE\SOFTWARE\Microsoft\Windows NT\CurrentVersion\SoftwareProtectionPlatform
- En el panel derecho, haga doble clic en el valor denominado BackupProductKeyDefault. Verá su clave de producto de Windows 11 en el cuadro de diálogo que aparece. Anote o copie la clave de producto para usarla en el futuro.

