¿Le resulta difícil recordar contraseñas complejas y largas para su cuenta de Windows 11? ¿Quieres crear una contraseña más sencilla y fácil de recordar? En caso afirmativo, es posible que le interese saber cómo eliminar los requisitos de complejidad de la contraseña en Windows 11.
Los requisitos de complejidad de las contraseñas son características de seguridad diseñadas para evitar que otros adivinen o pirateen sus contraseñas. Esta función requiere que cree una contraseña que tenga al menos ocho caracteres, incluidas letras mayúsculas, minúsculas, números y símbolos. Sin embargo, esta función también puede resultar inconveniente para algunos usuarios, especialmente si a menudo olvidan o escriben mal sus contraseñas.
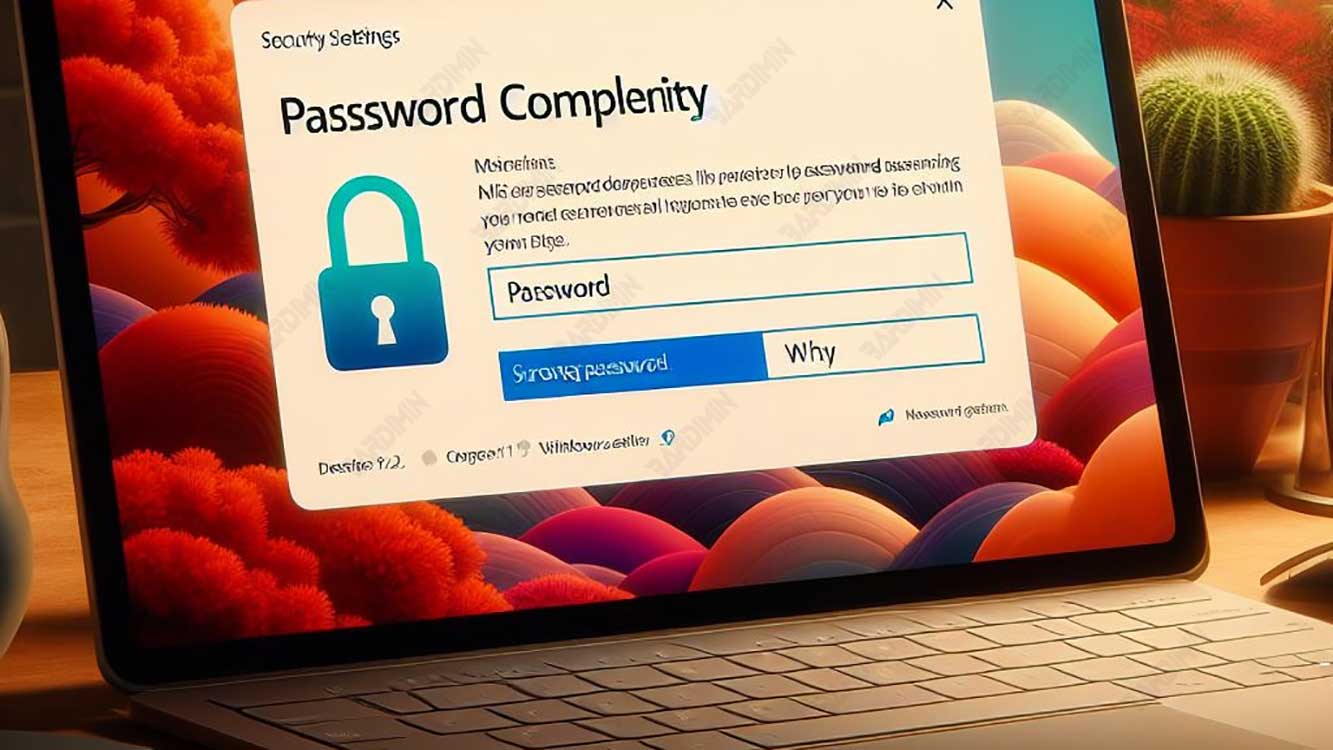
Afortunadamente, hay formas de eliminar los requisitos de complejidad de las contraseñas en Windows 11, para que puedas crear contraseñas que se adapten mejor a tus preferencias. Sin embargo, tenga en cuenta que al hacer esto, también reduce el nivel de seguridad de su cuenta, por lo que debe tener más cuidado de evitar que otros conozcan su contraseña.
Cómo eliminar el requisito de complejidad de la contraseña en Windows 11 a través del Editor de políticas de grupo local
Una forma de eliminar los requisitos de complejidad de la contraseña en Windows 11 es a través del Editor de directivas de grupo local. El Editor de directivas de grupo local es una herramienta que le permite administrar la configuración de seguridad y las configuraciones del sistema en su computadora. Estos son los pasos que debes seguir:
- Abra Run presionando Windows + R en su teclado. Escriba gpedit.msc y presione Enter. Esto abrirá Local Group Policy Editor.
- En el panel izquierdo, haga doble clic en Computer configuration y, a continuación, haga doble clic en Windows settings. A continuación, haga doble clic en Security Settings y luego haga doble clic en Account Policies. Finalmente, haga clic una vez en Password Policy.
- En el panel derecho, haga doble clic en Password must meet complexity requirements. Esto abrirá una ventana Properties.
- En la ventana Properties, seleccione Disabled opciones y, a continuación, haga clic en OK. Esto eliminará el requisito de complejidad de la contraseña en Windows 11.
- Cierre Local Group Policy Editor y reinicie su computadora para que los cambios surtan efecto.
Cómo eliminar el requisito de complejidad de la contraseña en Windows 11 a través del símbolo del sistema
Otra forma de eliminar el requisito de complejidad de la contraseña en Windows 11 es a través del símbolo del sistema. Command Prompt es una herramienta que te permite ejecutar ciertos comandos y tareas en tu computadora. Estos son los pasos que debes seguir:
- Abra Command Prompt como administrador pulsando Windows + X en el teclado y, a continuación, seleccione Command Prompt (Admin) en el menú que aparece.
- En la ventana Command Prompt, escriba el siguiente comando y presione Enter:
secedit /export /cfg C:\secpol.cfg
Este comando exporta la configuración actual de la política de seguridad a un archivo denominado secpol.cfg en la unidad C.
- Abra el archivo secpol.cfg utilizando cualquier editor de texto, como Notepad. Puede encontrar este archivo en C:\secpol.cfg.
- Busque la siguiente línea en el archivo secpol.cfg:
PasswordComplexity = 1
Esta línea indica que el requisito de complejidad de la contraseña está habilitado.
- Cambie el valor de 1 a 0, de modo que la fila se convierta en:
PasswordComplexity = 0
Esta línea indica que el requisito de complejidad de la contraseña está deshabilitado.
- Guarde y cierre el archivo secpol.cfg.
- Regrese a la ventana Command Prompt, escriba el siguiente comando y presione Enter:
secedit /configure /db %windir%\security\local.sdb /cfg C:\secpol.cfg /areas SECURITYPOLICY
Este comando importa la configuración de la directiva de seguridad que ha cambiado en el equipo.
- Cierre Command Prompt y reinicie su computadora para que los cambios surtan efecto.

