Windows 11 es un sistema operativo que admite múltiples usuarios. Puede crear varias cuentas de usuario y establecer permisos desde cada una de ellas.
Si una de las cuentas de usuario ejecuta una aplicación, Windows iniciará un nuevo proceso en esa cuenta de usuario. Si el sistema tiene varios usuarios, puede ejecutar el programa como un usuario independiente siempre que tenga acceso a las credenciales de otra cuenta.
Windows solo ejecuta el proceso para cada cuenta de usuario. Si inicia la aplicación, luego cierra sesión en la cuenta y vuelve a iniciar sesión como otro usuario, la aplicación no se mostrará en la otra cuenta.
Ejecutar la aplicación como un usuario separado es una función integrada de Windows 11, por lo que no se requiere software adicional. Puede utilizar esta función para aplicaciones que ya están instaladas o para ejecutar archivos ejecutables.
Hay varias formas de ejecutar una aplicación como un usuario diferente en Windows 11. En este tutorial, Bardimin proporcionará una guía para hacerlo de una manera muy sencilla.
Ejecutar la aplicación como un usuario diferente desde el escritorio o el administrador de archivos
Puede hacerlo utilizando el menú contextual de Windows. En general, el menú contextual solo mostrará “Run as administrator” y no ofrece la opción de ejecutarse con otra cuenta de usuario.
Para mostrar la opción “Run as different user”, el método es el siguiente.
- Haga clic con el botón derecho en el icono de acceso directo en el escritorio o en el archivo ejecutable en el Administrador de archivos.
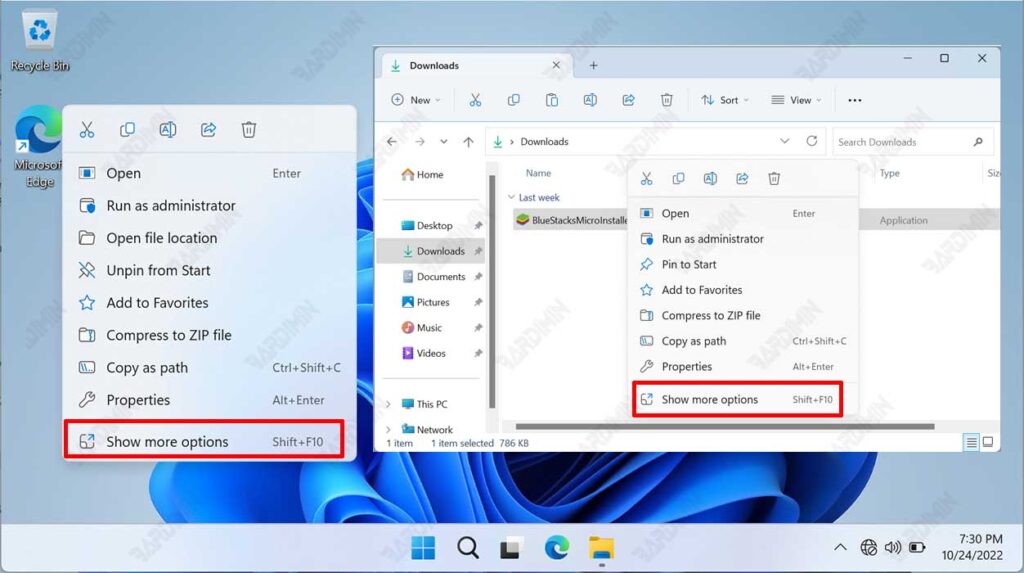
- A continuación, presione el botón “SHIFT”. Mientras mantiene presionado el botón, haga clic en la opción “Show more options”.
- Luego haga clic en “Run as different user”.
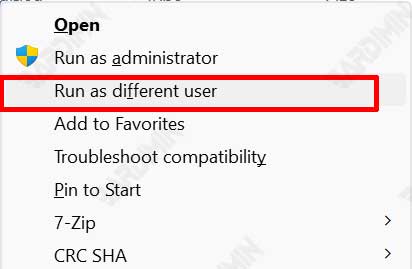
- Introduzca las credenciales de otra cuenta de usuario. Y luego haga clic en el botón Siguiente para ejecutarlo.
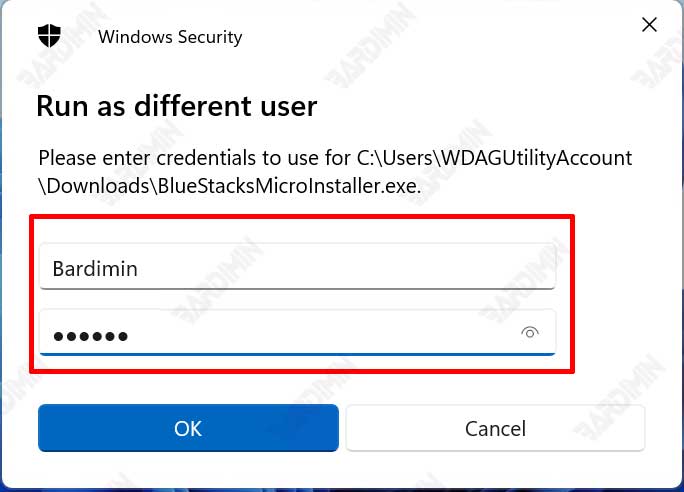
Ejecute la aplicación como un usuario diferente a través del símbolo del sistema (CMD)
- Open “Command Prompt” Windows 11.
- Luego escriba el comando de la siguiente manera y presione Enter
runas /user:"Username" "FileExecutableLocation"
Username = cuenta de otro usuario
FileExecutableLocation = Ubicación donde se encuentra el archivo ejecutable (no funciona en accesos directos)
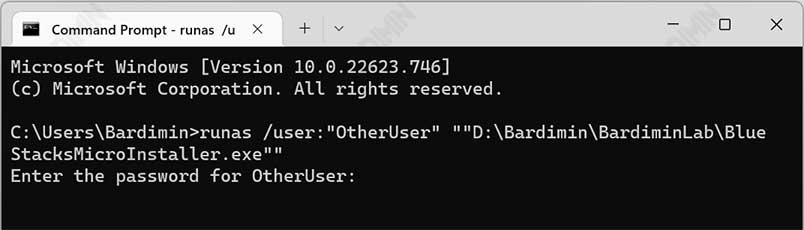
- A continuación, escriba la contraseña de la cuenta de usuario y pulse Intro.

