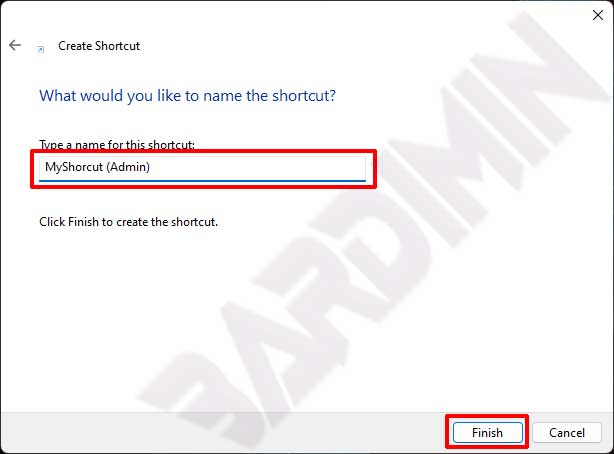Para ejecutar la aplicación como administrador sin un mensaje de UAC, puede crear un acceso directo de administrador en Windows.
El Control de cuentas de usuario del sistema de seguridad de Windows, a veces conocido como UAC, impide que las aplicaciones realicen cambios no autorizados en el equipo.
De forma predeterminada, aparecerá un mensaje de UAC cuando abra un archivo de aplicación con Ejecutar como administrador, solicitando su permiso antes de permitir que el software se ejecute con privilegios más altos.
Windows 11 muestra un cuadro de confirmación de UAC que pide al usuario que confirme que desea realizar cambios cuando algún software intenta cambiar componentes relacionados con el sistema desde el Registro o el sistema de archivos. Además, de forma predeterminada, Windows 11 no permitirá que se inicien programas elevados al inicio.
Puede crear una tarea elevada para ejecutar la aplicación como solución si desea ejecutarla como administrador. Esto se puede hacer mediante la creación de ciertos trabajos en el Programador de tareas de Windows que permiten ejecutar programas con capacidades administrativas para omitir los comandos de UAC o en el inicio.
Crear acceso directo de administrador sin símbolo del sistema de UAC
A. Creación de tareas en el Programador de tareas
- Abra el “Task Scheduler” windows 11. Puede abrirlo haciendo clic en el botón Inicio de Windows y en el cuadro de búsqueda escriba “task scheduler”.

- Luego, en la aplicación “Task Scheduler”, haga clic en “Create Task” ubicado en la parte derecha del panel en el “Actions” group.
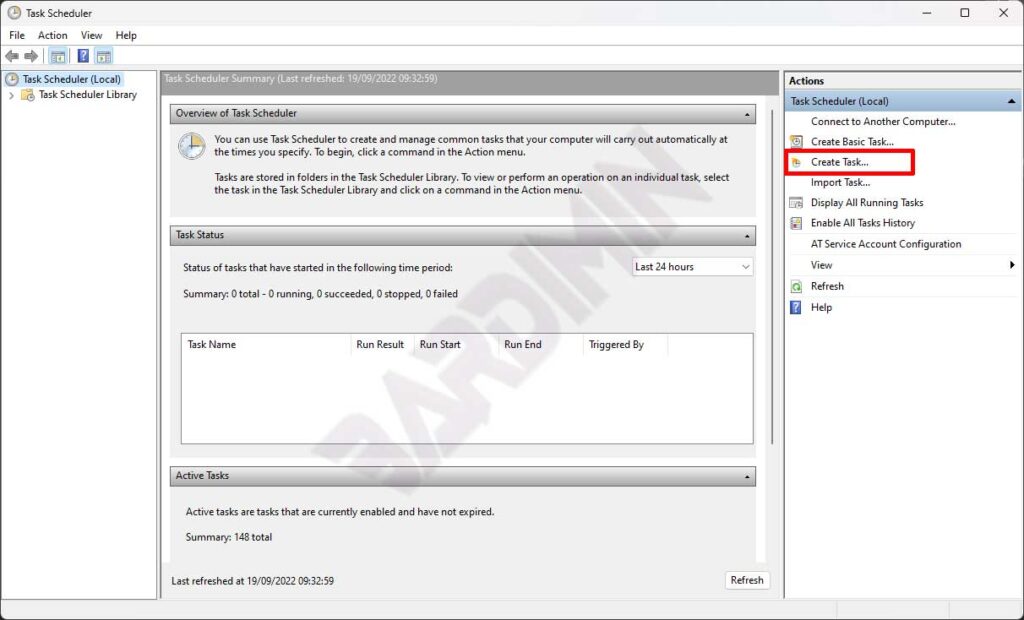
- A continuación, en el cuadro de diálogo, seleccione la ficha “General”.
- Asigne a la tarea el nombre “Name” para que sea más fácil reconocerla. También puede agregar un título al “Description”.
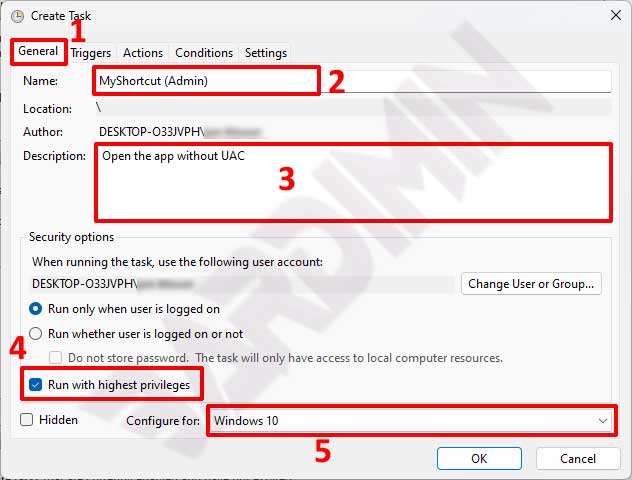
- Siguiente en la sección “Security options”, check “Run with highest privileges”.
- Luego, en “Configure for”, haga clic en el botón desplegable y seleccione “Windows 10”.
- Siguiente paso, haga clic en la pestaña “Actions”. Haga clic en el botón “New” para crear una nueva acción.
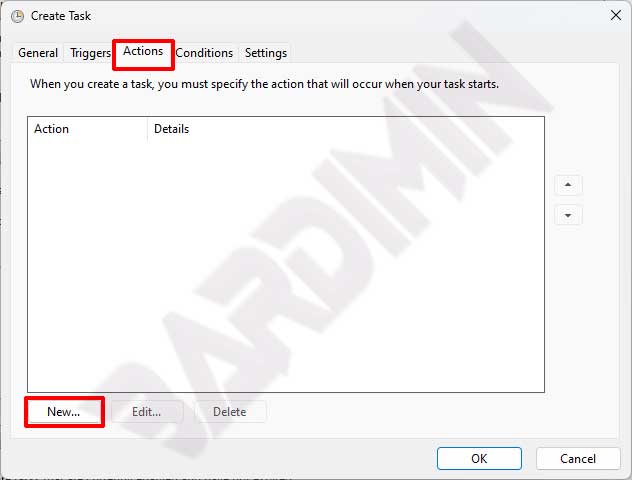
- En el cuadro de diálogo “New Action”, escriba “cmd.exe” en la sección “Programs/scripts”.
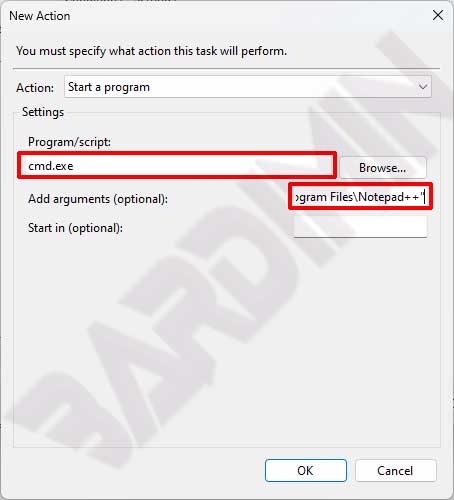
- Y en “Add arguments”, agregue argumentos con el siguiente formato
/c start "TaskName" "ProgramPath" Example: /c start "MyShortcut (Admin)" "C:\Program Files\Notepad++\notepad++.exe"
TaskName: el nombre de la tarea que creó en el paso 4.
ProgramPath: la ruta completa de la aplicación que desea ejecutar.
Haga clic en el botón Aceptar para guardar.
- Enel siguiente paso, haga clic en la pestaña “Conditions”. Desmarque el “Start the task only if the computer is on AC power”.
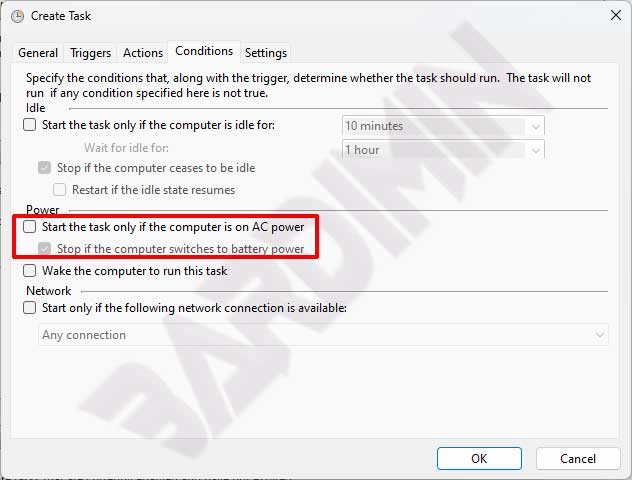
- Haga clic en el botón Aceptar para guardar y cerrar el Programador de tareas.
B. Creación de accesos directos en el escritorio
- El siguiente paso es crear un acceso directo en el escritorio. Haga clic derecho en el escritorio y seleccione “New > Shortcut”.
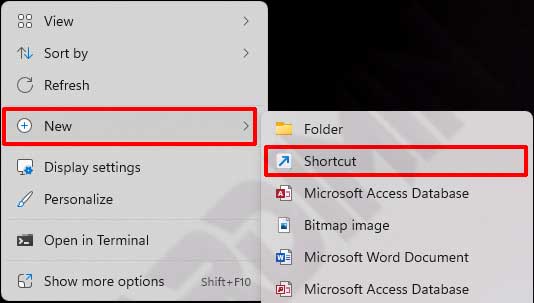
- En el cuadro de diálogo, en la sección “Type the location of the item”, escriba el comando siguiente
schtasks /run /tn "TaskName" Example: schtasks /run /tn "MyShortcut (Admin)"
- Haga clic en el botón “Next” para continuar.
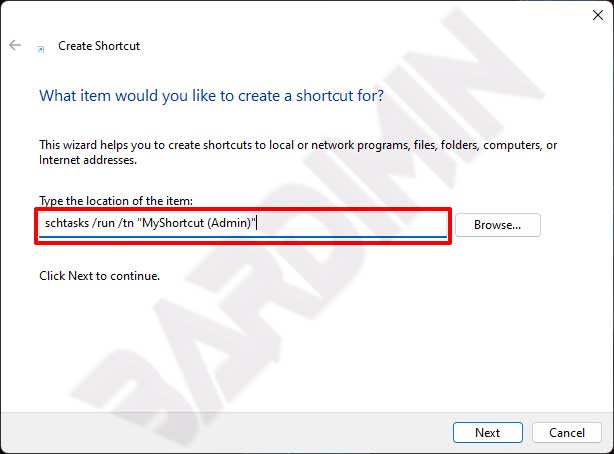
- Y luego asígnele el nombre Acceso directo. Haga clic en el botón “Finish” para crear un acceso directo.