El mantenimiento automático es una característica que permite a Windows 11 realizar diversas tareas de mantenimiento con regularidad, como buscar actualizaciones, ejecutar análisis antivirus, optimizar el rendimiento y limpiar archivos basura. Esta función está diseñada para ejecutarse silenciosamente en segundo plano, sin interferir con el uso de su computadora.
Sin embargo, puede haber ocasiones en las que desee ajustar la configuración de mantenimiento automático, como cambiar los horarios de programación, deshabilitar ciertas funciones o realizar el mantenimiento manualmente. En este artículo, explicaremos cómo configurar el mantenimiento automático en Windows 11 con pasos fáciles de seguir.
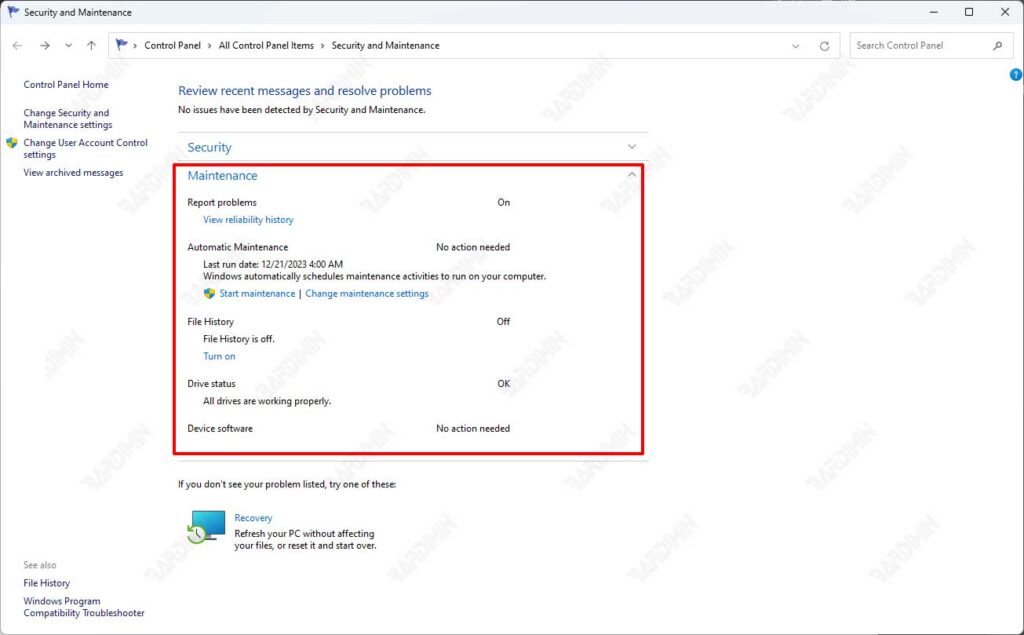
Cambiar la hora del programa de mantenimiento automático
De forma predeterminada, Windows 11 ejecutará el mantenimiento automático todos los días a las 02:00, cuando su computadora no esté en uso. Sin embargo, puede cambiar la hora programada según sus preferencias. A continuación, te explicamos cómo hacerlo:
- Abra el Panel de control presionando la tecla de Windows + R, luego escriba «control» y presione Enter.
- Seleccione Sistema y seguridad y, a continuación, seleccione Mantenimiento.
- En la sección Mantenimiento automático, haga clic en Cambiar la configuración de mantenimiento.
- En la ventana que aparece, puede elegir la hora que desee en el menú desplegable o dejar que Windows determine la hora óptima para usted. También puede marcar la casilla Permitir que el mantenimiento programado reactive mi computadora si es necesario si desea que su computadora permanezca activa durante el mantenimiento.
- Haga clic en Aceptar para guardar los cambios.
Desactivar el mantenimiento automático para funciones específicas
Si no desea que Windows 11 ejecute el mantenimiento automático de determinadas características, como las actualizaciones de Windows, el análisis antivirus o las optimizaciones de rendimiento, puede deshabilitarlo de las siguientes maneras:
- Abra el Panel de control presionando la tecla de Windows + R, luego escriba «control» y presione Enter.
- Seleccione Sistema y seguridad y, a continuación, seleccione Mantenimiento.
- En la sección Mantenimiento automático, haga clic en Cambiar la configuración de mantenimiento.
- En la ventana que aparece, haga clic en Cambiar la configuración de mantenimiento automático en la parte inferior.
- En la siguiente ventana, puede seleccionar las funciones que desea deshabilitar de la lista disponible, como Windows Update, Análisis de seguridad, Liberador de espacio en disco u Optimización del rendimiento. También puede seleccionar Deshabilitar todas las tareas de mantenimiento automático si desea deshabilitar esta función por completo.
- Haga clic en Aceptar para guardar los cambios.
Ejecute el mantenimiento automatizado manualmente
Si desea ejecutar el mantenimiento automático manualmente, por ejemplo, porque no cumplió con un programa establecido, o si desea verificar si es necesario solucionar algún problema, puede hacerlo de las siguientes maneras:
- Abra el Panel de control presionando la tecla de Windows + R, luego escriba «control» y presione Enter.
- Seleccione Sistema y seguridad y, a continuación, seleccione Mantenimiento.
- En la sección Mantenimiento automático, haga clic en Iniciar mantenimiento.
- Windows 11 comenzará a ejecutar el mantenimiento automático y puede ver su estado en la sección Estado de mantenimiento. También puede detener el mantenimiento en cualquier momento haciendo clic en Detener mantenimiento.
- Una vez finalizado el mantenimiento, puede ver los resultados en la sección Historial de mantenimiento. También puede hacer clic en Ver detalles de mantenimiento para ver más información sobre las tareas que se han realizado.

