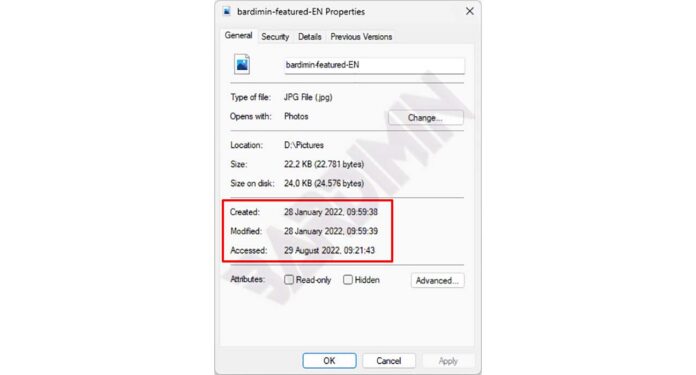Utilizando Windows PowerShell, puede cambiar la fecha y hora de creación, la fecha y hora de la última modificación y la fecha y hora de la última vez que se accedió a todos los archivos en Windows.
En Windows y otros sistemas operativos, cada archivo tendrá ciertos atributos que ayudarán a determinar sus propiedades.
En Windows, cada archivo tendrá una marca de tiempo que incluye
- Fecha y hora de creación.
- La fecha y hora de la última modificación.
- La fecha y hora del último acceso.
Puedes encontrar esta información en cada archivo o carpeta, independientemente del tipo de archivo, ya sea un documento, una foto, un vídeo, un archivo zip o una carpeta. Si copias o mueves el archivo a otro lugar, esta información también seguirá al archivo.
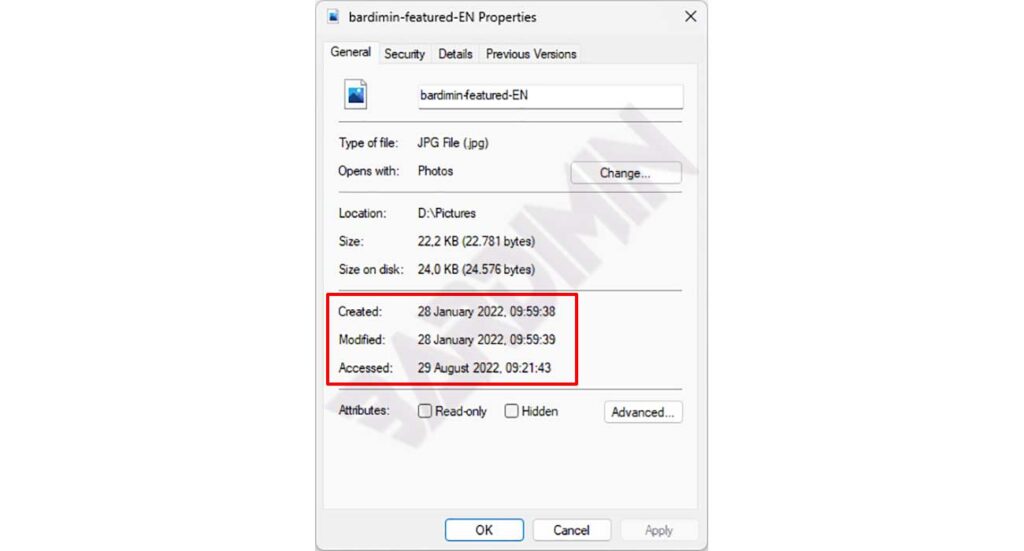
Para comprobar la marca de tiempo puede hacerlo con el Explorador de archivos de Windows y, a continuación, haga clic con el botón derecho en el archivo y seleccione «Propiedades.
Si necesita modificar este atributo de marca de tiempo, hay varios métodos que puede utilizar, incluyendo un enfoque de línea de comandos mediante el uso de PowerShell y algunas herramientas de terceros.
Cambiar la fecha y hora de creación de un archivo en Windows
Para cambiar la fecha y hora de creación del Fichero, puede hacerlo escribiendo un comando con el siguiente formato en Windows PowerShell.
(Get-Item "FilePath"). CreationTime=("mm/dd/yyyy hh:mm:ss")Por ejemplo, para cambiar la fecha de creación del fichero «D:\bardimin\tes01.txt», sería algo así.
(Get-Item "D:\bardimin\tes01.txt"). CreationTime=("08/29/2022 9:45:00")Cambiar la fecha y hora de última modificación de los archivos en Windows
En cuanto a cambiar la última información del archivo editado, puede utilizar el comando:
(Get-Item "FilePath"). LastWriteTime=("mm/dd/yyyy hh:mm:ss")Cambiar la fecha y hora del último acceso a los archivos en Windows
Para cambiar la fecha y hora en que un usuario accedió por última vez a un archivo, utilice el siguiente comando.
(Get-Item "FilePath"). LastAccessTime=("mm/dd/yyyy hh:mm:ss")Cambiar la fecha y hora de todos los Archivos de una Carpeta en Windows
También puede cambiar de una vez todos los archivos de una carpeta y todas las marcas de tiempo utilizando el siguiente comando en PowerShell.
$modifyfiles = Get-ChildItem -force FolderPath | Where-Object {! $_.PSIsContainer}
foreach($object in $modifyfiles)
{
$object.CreationTime=("mm/dd/yyyy hh:mm:ss")
$object.LastAccessTime=("mm/dd/yyyy hh:mm:ss")
$object.LastWritetime=("mm/dd/yyyy hh:mm:ss")
}RutaCarpeta: La ruta de la carpeta de destino.
Como ejemplo de cambiar todas las marcas de tiempo de los archivos en la carpeta «D:bardimin», la escritura será así.
$modifyfiles = Get-ChildItem -force D:\bardimin\* | Where-Object {! $_.PSIsContainer}
foreach($object in $modifyfiles)
{
$object.CreationTime=("08/29/2002 9:45:00")
$object.LastAccessTime=("08/29/2002 9:45:00")
$object.LastWritetime=("08/29/2002 9:45:00")
}