En Windows 11, puede cambiar la configuración predeterminada de brillo, contraste, nitidez y saturación de la cámara en una computadora portátil para obtener resultados de imagen y video de calidad.
Una cámara es un dispositivo imprescindible en una computadora portátil. Al usar la cámara, puede tener conversaciones de video usando Zoom, Skype, WhatsApp u otros servicios de video y también puede usarla para tomar fotografías de los objetos que desee.
Algunas cámaras pueden usar el alto rango dinámico (HDR) o la función de contacto visual, que permite que el sistema muestre su cara como si estuviera mirando directamente a la cámara, además del brillo, el contraste y la rotación.
Si tiene problemas con la calidad de imagen o video de la cámara de su computadora portátil, como brillo, contraste, nitidez y saturación, puede seguir estas instrucciones para solucionarlos.
Configuración Kamera en Windows 11
Puede especificar la configuración predeterminada para cada cámara conectada al equipo. La configuración de la cámara se almacenará por separado para cada cámara y cada cuenta de usuario. Si usas una cuenta Microsoft, esta configuración de la cámara no se sincronizará en todos los dispositivos Windows.
Cuando la aplicación usa la cámara, usará la configuración predeterminada. Sin embargo, los programas que utilizan la cámara pueden utilizar ajustes alternativos en cualquier momento, y no todas las aplicaciones utilizarán la configuración predeterminada.
Cómo cambiar la configuración predeterminada de Kamera
- Vaya al “Settings” de Windows 11. Puede usar el método abreviado de teclado (WIN + I) para abrirlo.
- Luego navegue a “Bluetooth & devices >>> Cameras”. En el lado derecho del panel, “Connected cameras”, seleccione y haga clic en Cámaras conectadas.
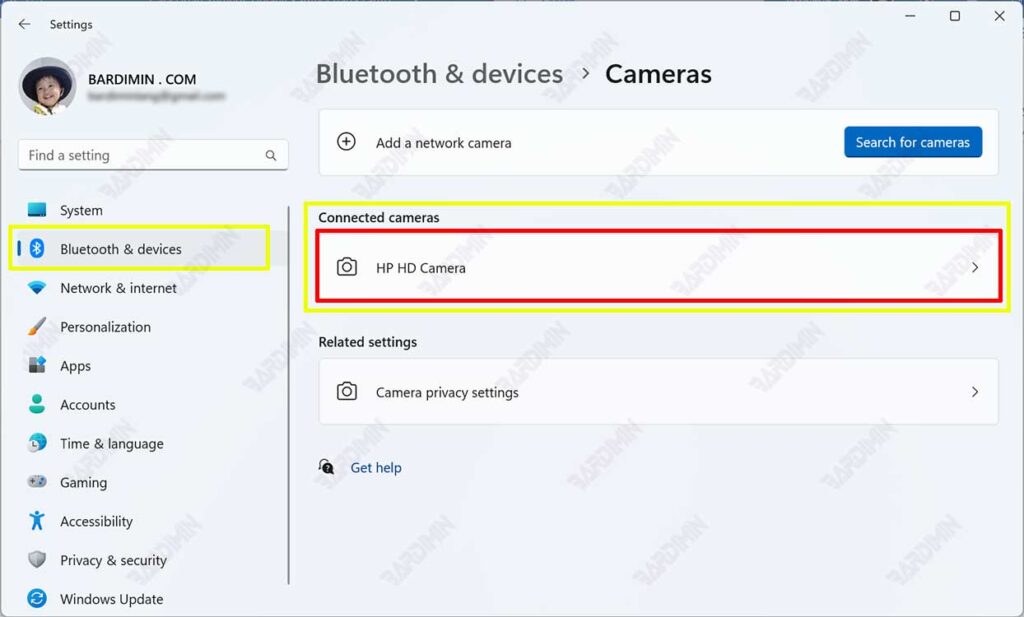
- Luego ajuste el brillo, el contraste, la nitidez y la saturación para obtener la mejor calidad de imagen o video.
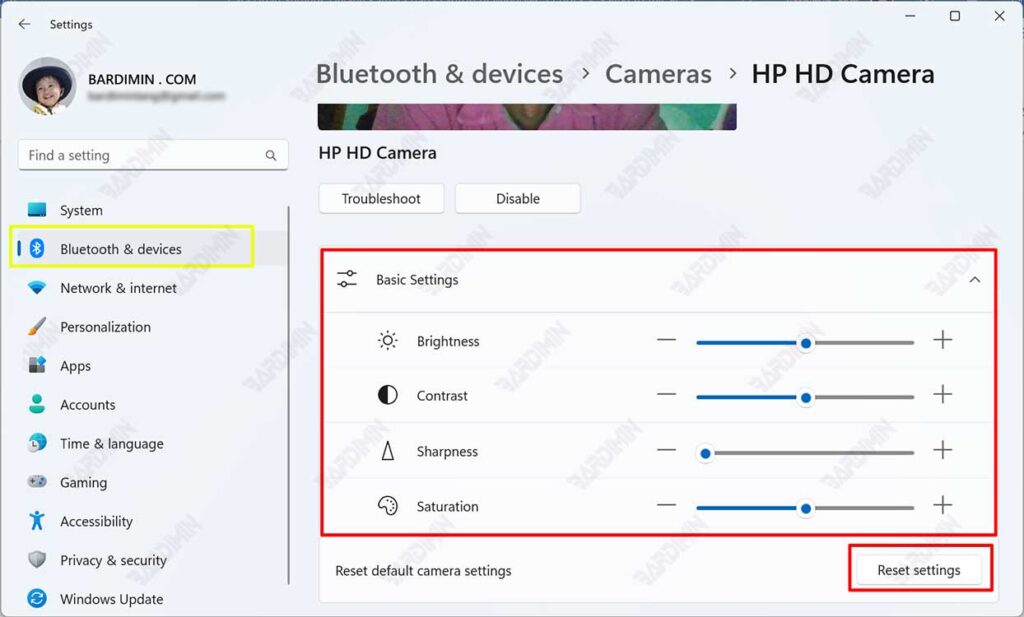
- Si desea restaurar la configuración original, haga clic en el botón “Reset settings”.

